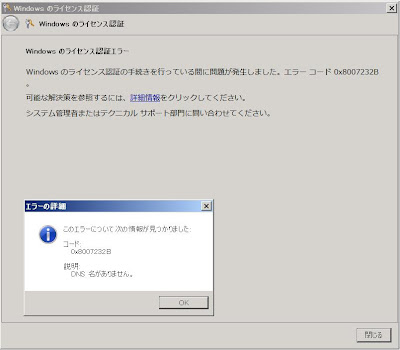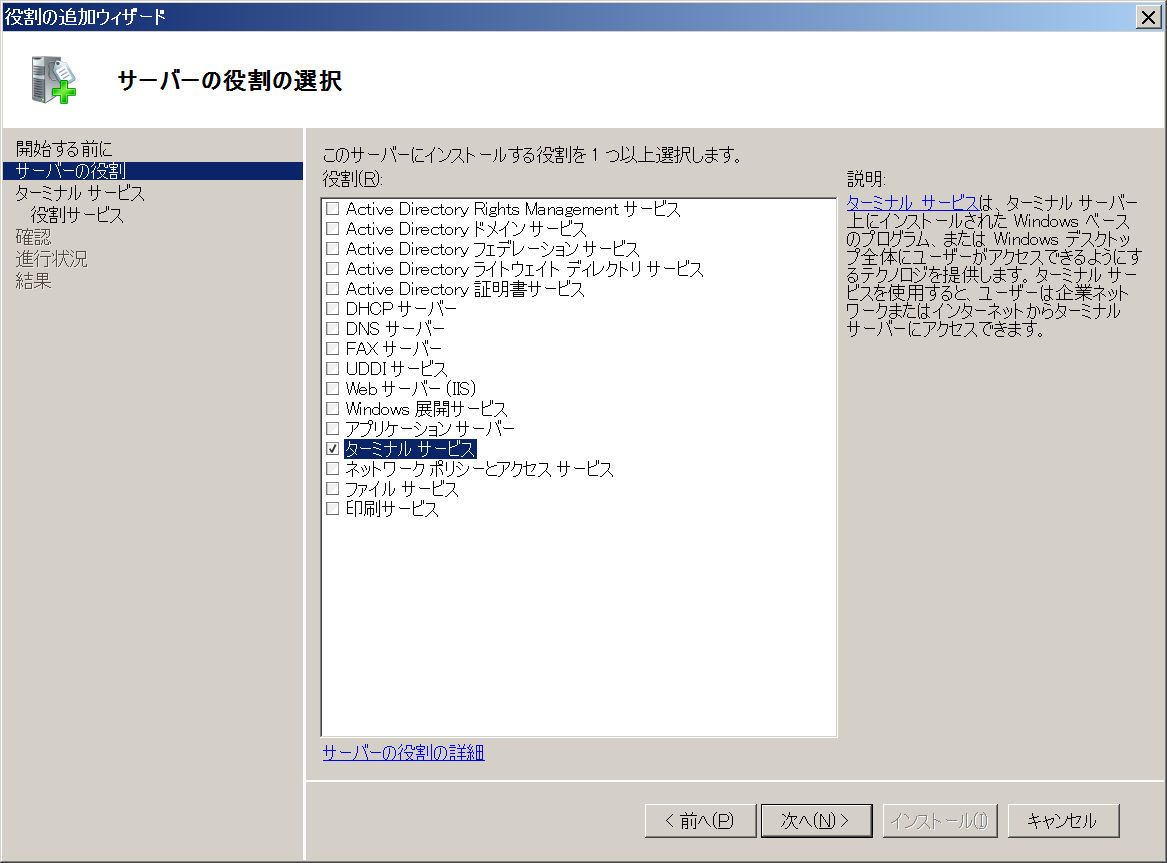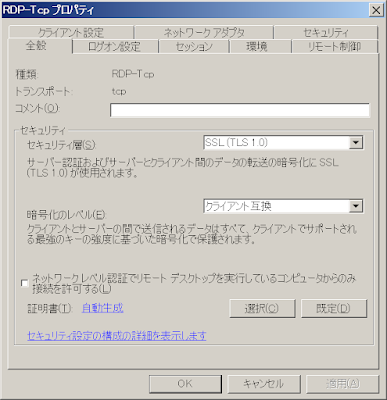今回使用したのは Windows Server 2008 の DNS サービスです。既存の DNS サーバは どちらもWindows Server 2000 Advanced で運用しています。
今回成功したセカンダリ DNS サーバの設定方法は次のとおりです。
1. サーバーマネージャの役割から DNS サービスを追加します。
2. プライマリ DNS サーバ(外向き用)の localhost.dns および 0.0.127.in-addr.arpa.dns 以外のゾーンファイルを新しいサーバ側のゾーンファイルディレクトリにコピーします。
(ゾーンファイルは Windows Server 2000 は \WinNT\System32\dns 配下、Windows Server 2008 は /Windows/System32/dns 配下にあります。)
3. セカンダリ DNS サーバ側のゾーン追加で localhost をプライマリとして一旦登録します。
前方参照ゾーンを右クリックすると表示されるサブメニューから、「新しいゾーン...」を選択すると「新しいゾーンウィザード」が表示されますので、ここより[プライマリゾーン]を選択します。

“次へ”をクリックして、「localhost」と入力します。これはセカンダリ DNS サーバ自身の参照を指します。

localhost のゾーンファイルを自動作成します。

“次へ”をクリックして、localhost ゾーン設定を一旦終了します。
4. 現在は localhost ゾーンはプライマリ DNS として動作するようになっているため、これをセカンダリ DNS に変更します。
localhost ゾーンを右クリックしてプロパティを開き、「全般タブ」のプライマリゾーンを以下のようにセカンダリに変更します。

次に、図のように参照先のマスタサーバ(プライマリDNSサーバ)のIP アドレスを指定します。
4. 残りのゾーンについても、一旦プライマリとして登録するという要領は localhost と同じですが、ゾーンファイルはすでにプライマリ DNS からコピーしてきたものがあるので、それを採用します。

この後にlocalhost ゾーンと同じように、セカンダリゾーンへの設定変更を行います。これと同じ操作を、前方参照ゾーン、逆引きゾーンの両方に対して行います。
ここまでがセカンダリ DNS のゾーン設定となります。
5. 次に、プライマリ DNS のゾーン転送設定を行います。これは、プライマリ DNS 側で DNS レコードの更新があった場合に、セカンダリ DNS 側にも通知を行ってゾーンの同期を行うためのものです。
プライマリ DNS 側(今回は Windows Server 2000 Advanced)のゾーンを右クリックしてプロパティを開き、「ゾーンの転送」タブより、ゾーン転送を許可するサーバとして、今回新設した DNS サーバの IP アドレスを登録します。

これと同じ操作を、前方参照ゾーン、逆引きゾーンの両方に対して行います。
6. 最後にゾーン転送の確認を行います。
新設したセカンダリ DNS サーバ(Windows Server 2008)側でゾーンの右クリックで表示されるサブメニューより、「マスタから転送」を選択すると、プライマリDNS からゾーン内容が転送されます。ゾーン転送が成功したかどうかは、イベントマネージャで確認できます。

補足:
メールサーバーを立てている場合は、逆引き設定をお忘れなく。これを忘れてしまうと、メール送信先のサーバで逆引きチェックが設定されている場合、送信したメールが弾かれてしまい、届かなくなってしまいます。