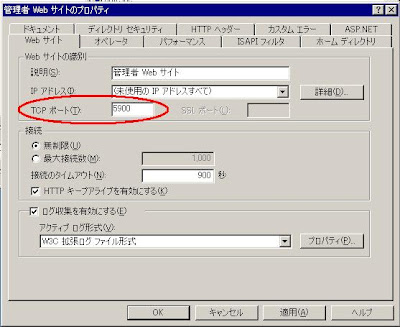Windows Server 2008 → Windows Server 2008 R2 へのアップグレードについては Microsoft 社の技術ページや個人サイトでも参考になるページがいくつかありますが、すでに Hyper-V を導入中の Windows Server 2008 を R2 にアップグレードする方法を紹介します。
注意:本ブログの投稿内容は当方の環境での動作検証記録を紹介しているにすぎません。情報はあくまでも参考程度にご利用ください。
1. サーバ環境のバックアップを取る。 重要度の高いサーバを扱う場合は、全く同じ構成の予備機を用意しておくのがベストと言えますが、マシンに余裕がない場合でも外部メディアに OS 全体のバックアップを取り、ホスト OS、ゲスト OS ともにいつでも復旧できる状態にしておきます。
DNS、Web、メールサーバなどを運用している場合は、設定内容のエクスポートおよび設定ファイル群のバックアップコピーを取っておきます。
2. Hyper-V のすべてのゲスト OS をエクスポートする。 Hyper-V のすべてのゲスト OS をシャットダウンしてから、Hyper-V マネージャよりそれらの OS を外部メディアにエクスポートします。
ゲスト OS のエクスポート方法は以下のサイトが参考になると思います。
Hyper-Vの仮想マシンをエクスポート/インポートする3. Windows Server 2008 R2 をインストールする 開いているアプリケーションをすべて終了させた後で、Windows Server 2008 R2 インストールディスクを挿入します。
起動してきたインストーラがインストールの種類を尋ねてきますので、「アップグレード」を選択してアップグレードインストールを実行します。
アップグレードの所要時間は元のインストール構成に左右されると思いますが、当方の場合は約 2 時間半ほどかかりました。
4. コンピュータのプロパティより、プロダクトキーを更新する アップデート直後は古い Windows Server 2008 のプロダクトキーが設定されたままになっていますので、Windows Server 2008 R2 用のプロダクトキーを入力しなおします。
 5. Hyper-V マネージャを起動して、元のゲスト OS 群を起動してみる。
5. Hyper-V マネージャを起動して、元のゲスト OS 群を起動してみる。 たいていの場合は元のゲスト OS 群の状態は保持されているはずですので、普通に起動されてくると思いますが、当方ではゲスト OS のうち一つがファイルが見つからないという理由で起動に失敗しました。
当方の場合はそのゲストOS の仮想マシン設定で物理 CD/DVD ドライブが「不明」になっていたため、ドライブ文字('D')の再割り当てを行うことで事なきを得ました。
参考サイト:
Hyper-Vにおける仮想OSの起動エラー 万が一、アップグレードの過程で Hyper-V の仮想ディスクや設定ファイル群が破損してしまい、起動ができなくなってしまった場合は、上記 2. の手順でエクスポートしておいたゲスト OS 環境をインポートするようにします(当方では Hyper-V 環境はアップグレード後も無事に動いたため、今回はインポート作業は行っていません。)。
インポートの仕方は以下のサイトが参考になると思います。
Hyper-Vの仮想マシンやスナップショットをエクスポート/インポートする(Hyper-V 2.0編)その他の参考サイト:
Hyper-V の役割がインストールされた Windows Server 2008 を実行しているコンピューターを Windows Server 2008 R2 にアップグレードする方法[PC]Windows Server2008をR2にアップグレード。 ←おすすめ。