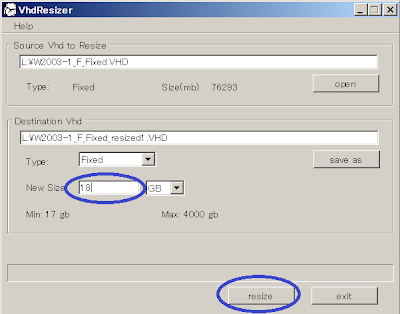サイズ可変の仮想ディスクが異様に膨れ上がったことにより、物理ディスク領域を圧迫したために起動しなくなるというトラブルを以前経験したことがあり(
詳細はこちら)、当方では固定ディスクの使用を推奨しておりますが、最初にサイズ可変の仮想ディスクを作成してしまった場合、固定ディスクに変換すると、そのサイズが 5 倍~ 6 倍にも膨れ上がることがあります。
たとえば、10G だったはずのサイズ可変仮想ディスクを固定ディスクに変換したとたん、サイズが 50G に膨れ上がってしまい、物理ディスク領域を圧迫してしまう可能性があります。
この場合、以下の手順を踏むことで固定仮想ディスクのサイズを縮小することが可能です。
(縮小率は使用済み領域によって左右されますのでご注意ください。)
1. サイズ可変ディスクのサイズを縮小する。 ホストマシン(Windows Server 2008)から「スタート」→「管理ツール」→「コンピュータの管理」の順に選択し、左ペインに表示される項目より「記憶域」→「ディスクの管理」の順に選択して右クリックし、サブメニューより「VHD の接続」を選択します。

サイズを縮小したい可変仮想ディスクを選択すると、そのディスクが接続されますので、接続後にパーティションを右クリックすることによって、サイズを縮小することができます。
サイズは可能な限り小さくしてください。
ディスク領域が縮小されると、残りのパーティションは未使用領域として表示されます。

処理が終わったらディスク名(上図ではディスク 6)を右クリックし、「VHD の切断」を選択してください。
2. 仮想ディスクを固定にする。 Hyper-V マネージャを開き、右ペインに表示されるメニュー項目から「ディスクの編集」を選択し、ウィザードに従ってディスクを固定に変換します。

この時点でディスクサイズが数倍に膨れ上がります。
3. 専用のツールを使って固定ディスクのサイズを縮小する。 vmToolkit で配布されている無償のツール
vhdresizer をダウンロードします。
vhdresizer をインストールしてから起動すると、ディスク指定画面が表示されますので、上記 2. で固定化した仮想ディスクを指定します。
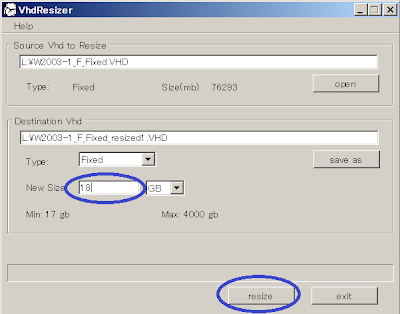
以下を指定してから“Resize” をクリックすると、ディスクサイズが縮小されます。
[Destination Vhd] に変換後のディスクの名前を入力。
[Type]が Fixed (固定)になっていることを確認。
[New Size]に可能な限り小さな値を指定。上図では、指定可能最小サイズが 17gb となっているが、17 では Resize ボタンがアクティブにならないため、18 を指定。
“Resize” ボタンをクリックすると、指定したサイズにが縮小されます。
参考:この操作によって、手順 1. の可変ディスクの縮小時にできた「未使用領域」がなくなるため、ディスクの中は一つのパーティションとなります。