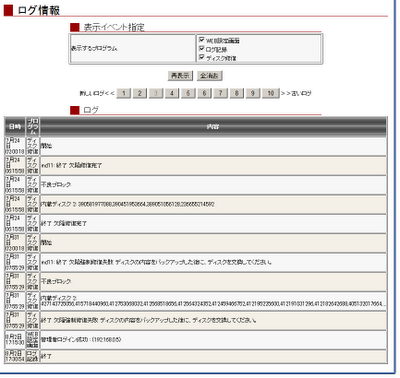まず、アップロードを試みると、以下のようなエラーメッセージが出てしまいます。
ディレクトリ /wp-content/uploads/YYYY/MM を作成できませんでした。この親ディレクトリのアクセス権はサーバーによる書き込みを許可していますか ?
これは明らかにディレクトリパーミッションが問題で発生するトラブルですので、以下の順に確認しながら調整します。
(php.ini の設定ではファイルアップロードを有効にしていることを前提にしていますので、php 設定についてはここでは省略します。)
1. wp-content フォルダの下に uploads フォルダがあることを確認。
uploads フォルダがなければ作成してください。

2. uploads フォルダのアクセス権に IUSR が登録されていることを確認。
IUSR がなければ、図のように IUSR を追加して、書き込み権限だけを与えます。
注意:デフォルトの IIS_IUSRS だけではアップロードするための権限が足りないため、ローカルコンピュータの IUSR を手動で追加する必要があります。

3. WordPress のメディア設定の「アップロードするファイルの保存場所」が wp-content/uploads になっていることを確認します。

これで当方は画像のアップロードができるようになりました。
当方で試した WordPress のバージョンは 3.2.1 ですが、以前のバージョンでもアップロード設定で躓いた方は、この方法で試してみると解決するかもしれません。