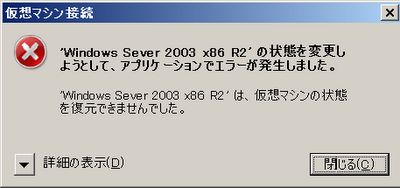Hyper-V てはゲスト OS を複数運用できるため、今となっては弊社の業務に欠かせない存在ですが、当方のブログでもたびたび記事を書いているとおり、過去にも色々とトラブルに泣かされていることも確かです。
さて、今回も月曜日の朝からゲスト OS が起動して来ないというトラブルに見舞われました。
Hyper-V マネージャ画面を見ると、「仮想マシンの構成記憶域に接続できません」というエラーメッセージが表示されています。しかも状況は「重大」のようです。
試しに起動してみると、以下のようなエラーメッセージが返されました。
ゲスト OS の設定を確認してみると、BIOS の読み込みに失敗したとあります。
BIOS 設定に何らかの障害が発生し、起動不能になった模様です。
2012-03-21
【備忘録】 Team Foundation Server で公開されているソースを取得する方法
Team Foundation Server で共有されているソースにアクセスし、クライアントコンピュータで使用するまでの手順をまとめてみました。

2. Connect to Team Project (チームプロジェクトに接続)というダイアログが表示されます。
初回起動時は接続可能な Team Foundation Server が未登録の状態ですので、サーバを登録する必要があります。
“Servers...”をクリックします。
3. Add/Remove Team Foundation Server (Team Foundation Server の追加と削除)というダイアログが表示されますので、“Add...”(追加)をクリックします。

4. Team Foundation Server がインストールされているサーバの URL、または Team Foundation Server の名前を入力し、“OK” をクリックします。

5. 上記で登録した Team Foundation Server への接続が行われ、Connect to Team Project (チームプロジェクトに接続) というダイアログに、利用可能なチームプロジェクトの一覧が表示されます。
特定のプロジェクトを選択することも、すべてのプロジェクトを選択することも可能です。
以下は、すべてを選択した状態を示しています。
選択が終わったら、“Connect” (接続)ボタンをクリックします。

6. Team Explorer (チームエクスプローラ)が表示されますので、その中から一番下の Source Control (ソースコントロール)をダブルクリックします。

7. Source Control Explorer (ソースコントロールエクスプローラー)が開きます。
ソースを取得したいプロジェクトを右クリックし、表示されるサブメニューより、Get Latest Version (最新バージョンを取得)を選択します。

8. Map (マップ)というダイアログが表示されますので、ローカルコピーを保存するためのフォルダを指定します。
以下では、ローカルのドキュメントフォルダに NekoTFS というプロジェクトフォルダを指定しています。
“Map” をクリックすると、Team Foundation Server から現在の最新バージョンのソースがコピーされるとともにマッピング設定が行われます。

これで Team Foundation Server にアクセスしながらソース管理を行うための下準備が整いました。
本記事は、Team Foundation Server がインストール済みであり、かつソースが公開設定されていることが前提になっていますので、Team Foundation Server 側の設定については省略してあります。
なお、ユーザインタフェースは英語表記になっていますが、一応注釈を付けておりますので、日本語のメニューと読み替えてください。
1. Visual Studio 2010 を起動し、トップ画面の一番上に表示される Connect to Team Foundation Server (Team Foundation Server に接続) をクリックするか、メニューバーより、「Team」→「Connect to Team Foundation Server」を選択します。

2. Connect to Team Project (チームプロジェクトに接続)というダイアログが表示されます。
初回起動時は接続可能な Team Foundation Server が未登録の状態ですので、サーバを登録する必要があります。
“Servers...”をクリックします。
3. Add/Remove Team Foundation Server (Team Foundation Server の追加と削除)というダイアログが表示されますので、“Add...”(追加)をクリックします。

4. Team Foundation Server がインストールされているサーバの URL、または Team Foundation Server の名前を入力し、“OK” をクリックします。

5. 上記で登録した Team Foundation Server への接続が行われ、Connect to Team Project (チームプロジェクトに接続) というダイアログに、利用可能なチームプロジェクトの一覧が表示されます。
特定のプロジェクトを選択することも、すべてのプロジェクトを選択することも可能です。
以下は、すべてを選択した状態を示しています。
選択が終わったら、“Connect” (接続)ボタンをクリックします。

6. Team Explorer (チームエクスプローラ)が表示されますので、その中から一番下の Source Control (ソースコントロール)をダブルクリックします。

7. Source Control Explorer (ソースコントロールエクスプローラー)が開きます。
ソースを取得したいプロジェクトを右クリックし、表示されるサブメニューより、Get Latest Version (最新バージョンを取得)を選択します。

8. Map (マップ)というダイアログが表示されますので、ローカルコピーを保存するためのフォルダを指定します。
以下では、ローカルのドキュメントフォルダに NekoTFS というプロジェクトフォルダを指定しています。
“Map” をクリックすると、Team Foundation Server から現在の最新バージョンのソースがコピーされるとともにマッピング設定が行われます。

これで Team Foundation Server にアクセスしながらソース管理を行うための下準備が整いました。
2012-03-09
FileMaker の分離モデル
今日はお問い合わせ上昇傾向のFileMaker分離モデルについて。 小社ではFileMakerの分離モデル講習をおこなっており、先日もその講習会を開かせて頂いた。
当方がFileMaker 7以降で開発したパッケージ製品、及び受託開発システムは、必ずほんとんど分離モデルを採用している。 なぜか? その理由、つまり分離モデルのメリットは以下の4点。
アプリファイルだけの仕様変更であれば、1ファイル入替だけですべてのアップグレード作業が完了。 データファイルに変更があった場合でも、ほとんどの場合は、非常に短い時間でアップグレードを完了させることができる。
その為には、単純にアプリとデータのファイルに分けるだけではなく、データファイル側ではビジネスロジック(フィールドオプション/計算式、リレーション、スクリプト)を組み込まないことがキモとなる。
今回の受講者のはdBaseで長く開発してこられ、事前のFMの勉強もバッチリだったため、ER図と資料を見ながら サンプルアプリ(請求書発行システム)を 一人でほぼ作れるレベルだったので、8時間の講習のうち多くの時間を分離モデルの説明とQ&Aにあてることができた。 これをステップに過去のシステムに劣らない立派なシステムを構築して頂きたい。
当方がFileMaker 7以降で開発したパッケージ製品、及び受託開発システムは、
- 仕様変更時のダウンタイムを最小限にする
- 同一システムが複数の拠点やユーザにより運用される場合、アップグレードが容易
- データベースに重大な損傷が発生した場合、データファイルのみ再構築すれば良い
- 公開マスタ(郵便番号、宅配便仕訳コード等)の更新・入替が容易
アプリファイルだけの仕様変更であれば、1ファイル入替だけですべてのアップグレード作業が完了。 データファイルに変更があった場合でも、ほとんどの場合は、非常に短い時間でアップグレードを完了させることができる。
その為には、単純にアプリとデータのファイルに分けるだけではなく、データファイル側ではビジネスロジック(フィールドオプション/計算式、リレーション、スクリプト)を組み込まないことがキモとなる。
今回の受講者のはdBaseで長く開発してこられ、事前のFMの勉強もバッチリだったため、ER図と資料を見ながら サンプルアプリ(請求書発行システム)を 一人でほぼ作れるレベルだったので、8時間の講習のうち多くの時間を分離モデルの説明とQ&Aにあてることができた。 これをステップに過去のシステムに劣らない立派なシステムを構築して頂きたい。
(土屋)
【関連リンク】
土屋企画の講習 ― 分離モデルに基づく請求書システムを作る(対象者:中級、4時間×2日)
FileMaker の分離モデル - 2
【分離モデルに基づく在庫管理テンプレート】
分離モデルに基づき開発された在庫管理システムテンプレート「FMEasy在庫」の紹介記事は→こちら。
「FMEasy在庫」フリー版/開発版のダウンロードは→こちら
【関連リンク】
土屋企画の講習 ― 分離モデルに基づく請求書システムを作る(対象者:中級、4時間×2日)
FileMaker の分離モデル - 2
【分離モデルに基づく在庫管理テンプレート】
分離モデルに基づき開発された在庫管理システムテンプレート「FMEasy在庫」の紹介記事は→こちら。
「FMEasy在庫」フリー版/開発版のダウンロードは→こちら
【FMEasy在庫 の画面】
(2012/12/20追記)
登録:
投稿 (Atom)