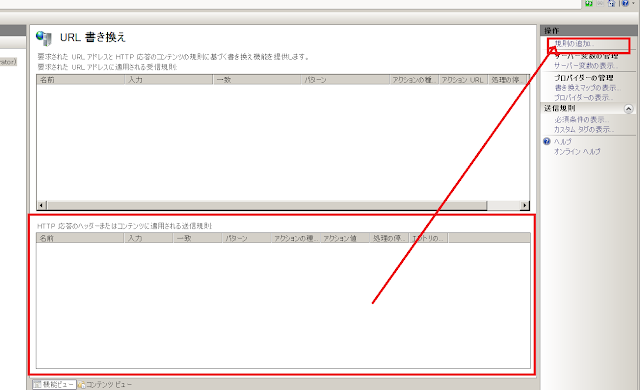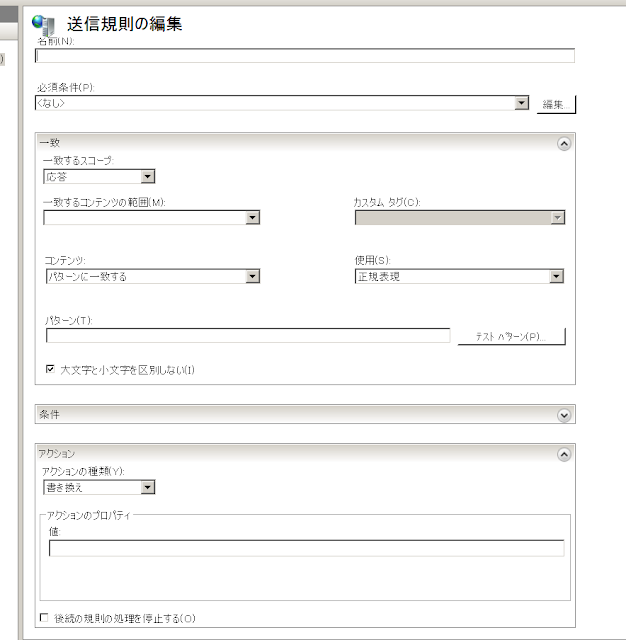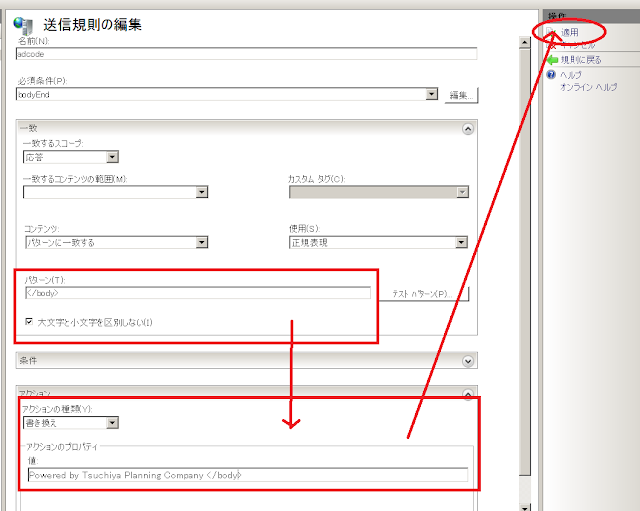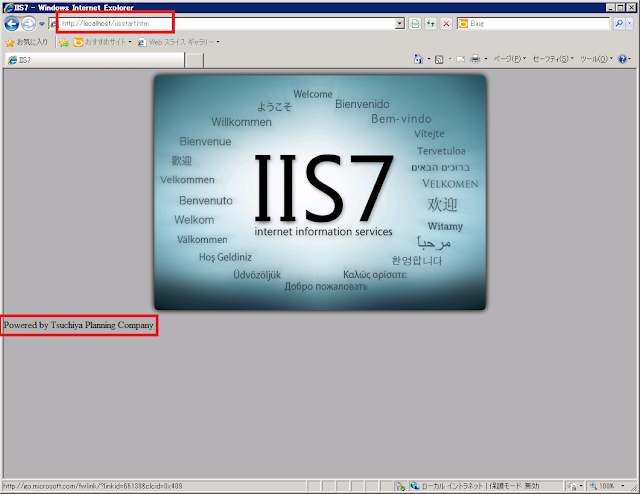今回は、同機能のキモとも言える場所別在庫レコードの作成方法についてユーザ様よりお問い合わせをいただいたので、以下にその概要をご紹介します。
場所別在庫レコードの作成方法
1.場所別在庫テーブルとそのレコードの作成方針
先の記事で紹介した場所別在庫算出方法では、下図のような場所別在庫テーブルが必要となります。
ここで
例:
在庫場所TBのレコード
A(倉庫)
B(倉庫)
C(倉庫)
商品TBのレコード
X(商品)
Y(商品)
Z(商品)
場所別在庫TBレコード
AX
AY
AZ
BX
BY
BZ
CX
CY
CZ
さて、場所別在庫テーブルでデカルト積となるようにレコードを生成すると、各倉庫の在庫(=[c場所別在庫数])に漏れはなくなりますが、倉庫に一度も入出庫が発生していない商品がある場合、余分なレコードが存在することになってしまいます。
たとえば、倉庫Aにおいて商品Xは入出庫したことがあるが、商品Y、Zについては入出庫が一度も発生していない場合、AXレコードは必要ですが、AY、AZレコードは、通常は不要です。
処理速度が遅くテーブル結合が貧弱な FileMaker では、余分なレコードを極力作成しないように設計すべきでしょう。
ということで、今回の仕様においては、入出庫登録を行う際に場所別在庫テーブルに当該商品のレコードの登録有無をチェックして、未登録の場合のみ、レコード登録を行うようにします。
2.実装概要
◇リレーションシップ
場所別在庫_入出明細#出庫 (新設、出庫明細TBと場所別在庫TBのリンク用)場所別在庫_入出明細#入庫 (新設、入庫明細TBと場所別在庫TBのリンク用、下図)
 |
| [このリレーションを使用して、このテーブルでのレコード作成を許可]の✔を忘れずに |
◇スクリプト
g確定Btn (変更、OnRecordCommitで実行されるスクリプト)- 入庫/出庫画面のレコード確定(OnRecordCommit)時に、入出明細ポータルをチェックし、場所別在庫レコードが存在しなければ、同レコードを作成します。
下図の赤いフィールドは場所別在庫_入出庫明細#入庫::在庫場所IDフィールドですが、これが空欄であるということは、[在庫場所ID]=5(座間倉庫)の当該商品の場所別在庫レコードが存在しないということを意味します。その場合は、[入庫場所ID]の値を[場所別在庫_入出庫明細#入庫::在庫場所ID]に入れ、場所別在庫レコードを作成します。
- 本スクリプト実行時になんらかのエラーが発生した場合は、エラーが発生した旨のダイアログを表示し、ダイアログ内の“OK”ボタンでレコード確定を中止し、“レコード復帰”ボタンで明細行の作成をキャンセルするようにします。
場所別在庫レコードの作成に失敗しているにも関わらず入出明細レコードのみ確定されると、その入庫数分の在庫はシステムから消失してしまうので注意が必要です。
3.その他
- 万が一、関連する場所別在庫レコードがない入出明細レコードが発生した場合に備え、入庫/出庫テーブルに[c在庫場所ErrMsg]フィールドを作成し、エラーが発生した場合にのみ画面に表示する、というのは用心深い良いプラクティスと言えるでしょう。
- 場所別在庫テーブルは巨大化しやすいので、場所別在庫が0で且つ入出庫が最近発生していない場所別在庫レコードを削除するバッチ処理を検討しておくことが望ましいです。