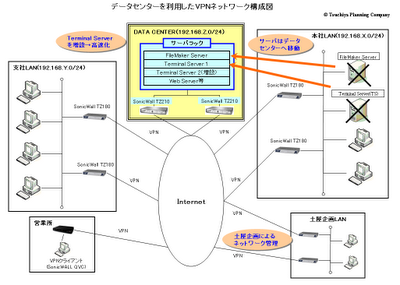さて、当ブログで以前から Hyper-V の設定方法や
仮想ディスクの編集方法について述べてきましたが、今回はあるコンピュータの Hyper-V 環境にインストールされている仮想マシンを別のコンピュータに移行する方法について紹介します。
ここでは、Hyper-V マネージャに用意されている仮想マシンのエクスポート、および仮想マシンのインポート機能を使います。
【仮想マシンのエクスポート】
1. 移行対象の仮想マシンをシャットダウンして停止させます。
2. Hyper-V マネージャより、1. の仮想マシンをマウスで右クリックしてサブメニューを表示させ、その中から「エクスポート(X)...」を選択します。

3. エクスポート先の指定を促すダイアログが表示されますので、任意の場所を指定します。
 注:
注: 現在割り当てている仮想マシンの環境がそのままエクスポートされますので、エクスポート先のディスク空き容量が十分あることを事前に確認しておいてください。
また、ユーザが任意に名称変更した仮想ハードディスク (.vhd) をエクスポートしようとすると、以下のようなメッセージが表示され、エクスポートに失敗してしまいますので、ご注意ください。イベント ID:18350
「仮想マシン 'Windows Sever 2000 x86' (E07BACD0-A9A4-4FC2-85F0-D9A9357943AA) をエクスポートできませんでした: エラー '指定されたファイルが見つかりません。' (0x80070002)。
」
このエラーメッセージは、管理ツールのイベントビューアより、「アプリケーションとサービス ログ」→「Microsoft」→「Windows」→「Hyper-V-VMMS」→「Admin」で確認できます。
【仮想マシンのインポート】
0. 仮想マシンのインポートは一旦処理が始まってしまうと、後でユーザがインポート先を任意指定できないため、事前にインポート先を決めておく必要があります。
Hyper-V マネージャを開き、右ペインに表示されるメニュー項目の中から「Hyper-V の設定...」を選択します。

Hyper-V の基本設定をするためのウィンドウが表示されますので、必要に応じて「サーバー」項目の[仮想ハードディスク] および [仮想マシン]へのパスを変更しておきます。
仮想マシンのインポート処理が実行されると、これらのパスを使用して仮想マシンが構成されます。
 注:
注: デフォルトでは、これらのパスは以下のようになっているため、仮想マシンをインポートすると、以下のディレクトリ配下に仮想マシン環境が展開されることになります。
[仮想ハードディスク]
<%systemdrive%>:\Users\Public\Documents\Hyper-V\Virtual Hard Disks
[仮想マシン]
<%systemdrive%>:\ProgramData\Microsoft\Windows\Hyper-V
1. 移行先のコンピュータの Hyper-V マネージャを開き、右ペインに表示されるメニュー項目の中から「仮想マシンのインポート」を選択します。

2. 仮想マシンのインポートダイアログが表示されますので、下図のようにエクスポート済の仮想マシンを指定してから、オプションを設定して“インポート”ボタンを押すと、仮想マシンがインポートされます。

○オプション解説
仮想マシンを移動または復元する(既存の一意な ID を使用する)(M) --- エクスポート元の ID と全く同一の仮想マシンが復元される。
インポート先にすでに同じ ID の仮想マシンが存在する場合は、インポートは失敗する。
仮想マシンをコピーする(新しい一意な ID を作成する)(O) --- エクスポート元のマシンに新しい ID を振り、仮想マシンをコピー。
すべてのファイルを複製し、同じ仮想マシンを再度インポートできるようにする(D) --- エクスポートされた仮想マシンを元に、何回でもインポート操作ができる。
注:このチェックボックスを外してインポートを実行すると、エクスポート済の仮想マシンが使えなくなるため、一度しか操作を実行できなくなります。3. インポートが完了したら、仮想マシンを起動します。
システムの構成によっては CD/DVD ドライブや NIC が正常に動作しないことがあるため、設定画面で調整を行ってください。
参考リンク:Hyper-V 関連ドキュメント
http://technet.microsoft.com/ja-jp/virtualization/dd297510Windows Server 2008 R2 Hyper-V バックアップ/リストアガイド
http://primeserver.fujitsu.com/primergy/technical/construct/pdf/win2008r2-hyperv-backup.pdf