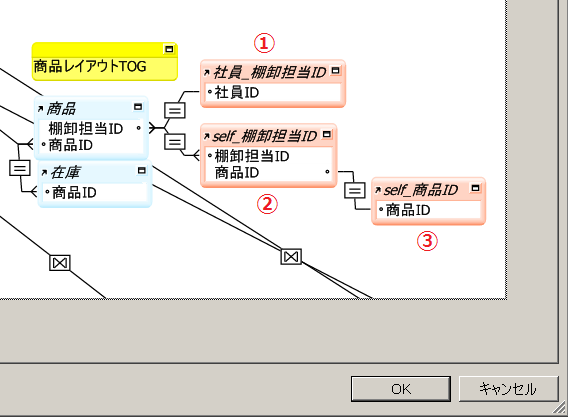FileMaker 15 がリリースで盛り上がる?中、前回は FileMaker 5.5/6 って最高!という記事を書きました。
開発サイドとしては、機能強化された最新の FileMaker を利用していただけると助かるのですが、コスト、対応デバイス、環境変更の手間等々の事情により、そう簡単にアップグレードできない企業・組織ユーザも多いのでは、と思われます。そうしたユーザの中には「現行の FileMaker システムは順調に稼働しているので苦労してアップグレードはしたくない。でも、モバイルでは利用したいよね」、みたいなところもあるのではないかと思います。
そんなわけで、「この会社は一体何を考えているのか」という冷ややかな視線を感じつつ、今回は FileMaker 5.5/6 によるモバイル使用を試してみます。
とは言いつつも、モバイル用のリモートデスクトップアプリを介してFM5.5/6を使用する、というだけなので、「なにを今さら」と思う方もいらっしゃると思います。小社でも以前、いくつかのリモート接続ツール(Remote とか iRdesktop とか iTapRDP )を試してみて、「これでFMデータベース操作するのは厳しい」と思い込み、最近は完全ノーマークでした。ところが Microsoft 社からリリースされているモバイル用 Remote Desktop Client というアプリを恥ずかしながら最近知り、これならなんとか使えるかも、と思い始めた次第です。
注:
言わずもがなですが、iPhone/iPad 上のFileMaker Go を使用すれば FileMaker Server に直接接続できます。本稿は、FileMaker Go は利用できない、あるいは Android やSurface で FileMaker を使用したいという方向けへの記事ともなっています。
言わずもがなですが、iPhone/iPad 上のFileMaker Go を使用すれば FileMaker Server に直接接続できます。本稿は、FileMaker Go は利用できない、あるいは Android やSurface で FileMaker を使用したいという方向けへの記事ともなっています。
概要と準備するもの
モバイル機器からの FileMaker データベース接続イメージはこのようになります。
 |
| モバイル機器による旧バージョン FileMaker データベース接続イメージ |
上記のように構成する場合は、以下の環境が必要となります。
FMモバイルアクセス環境
FileMaker Server、FileMaker Pro、仮想デスクトップ環境(上記4)の各種設定の説明は省略しますが、 仮想デスクトップ環境では、下図のようにPC のプロパティより「リモートの設定」を選択してリモート接続を許可する点にご留意ください。

操作手順
今回は FileMaker Server 5.5でデータベース(本例では、小社の旧商品「売上猫くん 4.5」(FileMaker 5.5/6対応)を公開し、仮想デスクトップ環境を介してAndroid タブレット PC (Nexus7)からアクセスする方法を順を追ってご紹介します。
- タブレット PC に Microsoft Remote Desktop アプリをインストールします。
Google Play を開き、MS Remote Desktop を検索し、インストールします。

【iOS用の Microsoft Remote Desktop アプリ】
iOS をご利用の方は、Apple ストアから Microsoft Remote Desktop アプリを入手してインストールすれば、同様に操作できるようになります。

- RD Client アイコンをタップします。
ホーム画面に RD Client アイコン(←Microsoft Remote Desktop のアイコン)が表示されますので、これをタップします。
- リモートデスクトップ接続を追加します。
Remote Desktop Client アプリが起動します。
画面右上の+アイコンをタップします。

- Desktop を選択します。
追加可能な項目の一覧が表示されますので、その中から Desktop を選択します。

- リモートデスクトップ接続情報を入力します。
表記はすべて英語となりますが、最低限接続先のPC名(または IP アドレス)とユーザ名を設定するだけでも接続できるようになります。
下図では、フレンドリ名として nekodemo を入力していますが、これは必須ではありません。

- 共有先の Windows PC に接続します。
接続情報を保存すると、nekodemo という名前のアイコンが画面に追加されますので、これをタップします。

- ログイン情報を入力します。
共有先の PC に接続すると、ログインダイアログが表示されますので、Windows PC へのログイン情報を入力し、“Connect”ボタンをタップします。

※このアプリの仕様と思われますが、接続後の画面設定は縦置き表示ができないため、以降は、デバイスを横置きにした状態で操作を進めます。 - マウスポインタをタッチパネルに切り替えます。
ログインに成功すると、おなじみのリモートデスクトップ画面がモバイル PC 上に表示されます。

画面上部のポインタ切り替えアイコンをタップします。すると、画面表示が以下のように変わります。
画面右の“Touch”アイコンをタップすることによって、マウスポインタをタッチパネルモードに切り替えます。

- ズームインモードに切り替えます。
モバイル PC 上のリモートデスクトップ画面はとても文字が小さいという難点があります。
リモート共有 PC側でフォントサイズを大きくしても、これは Remote Desktop アプリでは有効にならないため、文字サイズは小さいままとなります。
ここで、ズームモードに切り替えて操作してみましょう。
画面上部の虫眼鏡アイコンをタップします。
すると、デスクトップがズームインされ、画面に十字矢印のアイコンが表示されます。

この十字矢印に指を乗せて画面をなぞることによって、デスクトップの表示領域を移動します(多少の慣れが必要です)。
以降、しらばらくはズームイン状態のまま操作します。 - FileMaker 起動後、スクリーンキーボードを使って『売上猫くん4.5』にログインします。
画面上の FileMaker Pro 5.5/6.0 アイコンを二回連続でタップすると、FileMaker Pro アプリケーションが起動します。
共有ファイルより、『売上猫くん4.5』のメニューファイルを開きます。
以下は FileMaker Server 5.5 で公開されている『売上猫くん4.5』のログイン画面が表示されたところです。
[パスワード]入力ボックスをタップしてもスクリーンキーボードは表示されませんので、画面上部に配置されているスクリーンキーボードアイコンをタップします。

スクリーンキーボードが表示されますので、パスワードを入力して Enter キーをタップしてログインします。

- 『売上猫くん4.5』を操作してみます。
リモートデスクトップ共有で『売上猫くん 4.5』を操作しているため、ご覧のようにファイルメーカー Pro のメニューバーは表示されたままの状態となります。

“顧客(仕入先)”ボタンをタップすると、顧客仕入先画面が表示されます。
ご覧のように、表示はモバイル PC 用に最適化されていないため、画面の一部が切れた状態となります。

ここで、画面上部に表示されている虫眼鏡アイコンをタップすることにより、ズームイン状態を解除します。

これにより、デスクトップ全体表示に戻ります。
各画面の情報照会はズームインモード、一覧データを照会する際はデスクトップ全体表示にするなど工夫が必要かもしれません。
(参考:住所録表示)

- 日本語入力に切り替えて、テキストを入力します。
Remote Desktop アプリケーションは、接続直後の入力モードは英語(EN)となります。
日本語のテキストを入力するには、日本語入力モードに切り替えてから使用する必要があります。

リモートデスクトップの右下に表示されている EN アイコンをタップし、JP (日本語)に切り替えます。
そして、日本語を入力したい画面のテキストボックスをタップし、手順10.の要領で画面上のキーボードアイコンをタップしてスクリーンキーボードを呼び出します。
このとき、お使いのモバイル PC によってはキーボードが英語のままになっているため、キーボード下部の English をタップすることによって、日本語キーボードに切り替えます。

日本語入力をしてみましょう。以下は「てすとにゅうりょく」とローマ字打ちしてから、候補の中から「テスト入力」を選ぼうとしているところです。

ご覧のように、[備考]フィールドに「テスト入力」と入力できました。

以上、使い勝手はモバイルに最適化されたFileMaker Go にはかないませんが、モバイル版Microsoft Remote Desktop による FileMaker データベースの操作は、想像以上に快適に思いました。もともとリモートデスクトップはLAN上の仮想デスクトップで処理を行い、画面イメージのみをリモート端末に送るので高速です。また、モバイル機器に比べて、プリンタ等の周辺機器もPC同様に使用できるメリットもあります。
種々の事情から FileMaker Go を利用できないユーザの方は、Microsoft Remote Desktop の利用を検討されてはいかがかと思います。
時間があれば、旧FileMaker のアプリをモバイル用に無理やりカスタマイズしたらどのくらい操作性が向上するのか、とかも記事にしたいなぁと思っています。
なお、セキュアなモバイル接続については、下記のページが参考になるかと思います。
最終回 遠隔地のAndroid/iOS端末から社内PCにリモートデスクトップ接続する (1/2)
(亀)
参考リンク:
Microsoft Remote Desktop アプリダウンロードページ(Android)
Microsoft Remote Desktop アプリダウンロードページ(iOS)
■ FileMaker 5/6等レガシーシステム関連記事
まだまだいける FileMaker 5.5/6 ― レガシーFileMaker の延命 2021 ―(21/07/24投稿)
レガシーFileMaker とOSの互換性、移行時の留意点について
IIS6 + FileMaker Web コンパニオン構成の Web サーバ機で TLS1.2 が動作するようにリバースプロキシを設定する (20/07/06投稿)
TLS1.2 非対応の IIS6 に Web ブラウザアクセス時に警告メッセージが出ないようにする
太古の FileMaker システムを延命させる! ― 後日談FileMaker(17/09/07投稿)
下記記事のレガシー延命スキームの実施と結果について。
太古の FileMaker システムを延命させる!(17/04/25投稿)
Remote Desktop Server/FileMaker Pro 5.5 搭載の Windows Server 2008 物理マシンを P2Vし、Hyper-Vに移行することにより、レガシーシステムの延命を図る。
FileMaker 5.5/6 をモバイルで使う(16/05/25投稿)
Android/iOS に Remote Desktop Client を載せて、FileMaker Go のようなことをしてみます。
今なお輝くFileMaker 5.5/6(16/05/23投稿)
レガシーFileMaker の意外な利点。