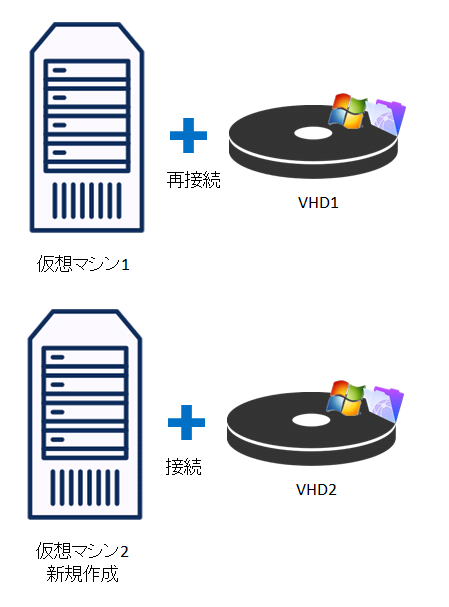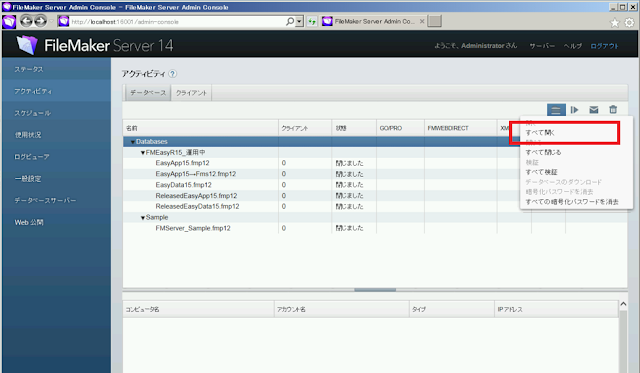バックアップの重要性
FileMakerにかぎらず、データベースを運用するうえで日々のバックアップ作業はとてもとても重要です。理由はデータベースが以下のような状況で破損するからです。
データベースはいつかは必ず破損する!壊れる!ものと思ってバックアップ道に精進しましょう。
- ユーザによる強制シャットダウン、システム稼働中の電源コード抜き
- ハードディスクの寿命・故障
- 電源障害、停電
- 落雷、地震
- 怪奇現象(なんの前触れもなく突然壊れる)
戦略的、かつ定期的にバックアップを行うことにより、データベース破壊時にも最小限のコストで業務を再開できます。
※本稿で使用しているバックアップソフトウェアは FileMaker Server です。
バックアップスケジュールの考え方
データベースが破損すると、そのデータベースが関連するすべての社内業務はストップしてしまいます。
このため、バックアップは最低毎日1回はお取り下さい。バックアップはデータベース管理に関わる者の責務です。
バックアップがあれば、たとえば火曜日にデータベースが破損しても、月曜日のバックアップを使用し、月曜~火曜の間に更新したデータを再入力することにより業務を再開できるようになります。
データの一部は再入力できないかもしれませんが、全データを失うよりは遥かにマシです。
それでは以下の順に作業を進めていきます。
1. バックアップ用のディスクを用意します。
FileMakerのデータベースファイルが保存されているディスクとは別の物理ディスクを用意してください。
同一のディスクを使用すると、ディスクが物理的に破損したときにバックアップも一緒に破損してしまうからです。
バックアップディスクには、外付のハードディスクを使用するのが良いと思いますが、 iSCSIドライブを使用するのも手です。iSCSIドライブであればサーバが起動できなくなっても、他のサーバでiSCSIディスクをマウントできます。
iSCSIドライブとスタンバイサーバがあれば、サーバがデータセンターにあるような場合、管理者はサーバ所在地に行かなくても復旧を行うことができます。
注:
- FileMaker Serverスケジュールでは、NAS などのネットワークドライブにはバックアップを取れません。
- ネットワークドライブにバックアップを取るには、FileMaker Server でローカルディスクに一旦バックアップを行い、その後タスクスケジューラ等で NAS にバックアップを行うバッチを実行させると良いです。
ここでは、外付けハードディスクにドライブレター
F: を割り当てたものを想定します。
2. 日々のバックアップ戦略を考えます。
バックアップを考えるにあたり、まず以下の2点を考えます。
- 頻度
- 上書 or 追記
データ復旧性のことだけ考えるのであれば、1分に1回、常に追記する(以前のバックアップを上書きしない)のが最良でしょうが、頻繁な
フルバックアップは実行速度の低下や停止を招きますし、また毎回追記していてはディスク等のバックアップメディアの費用もかかさみます。
データ復旧性、システムパフォーマンスへの影響、金銭的コストなど、バックアップに関わる様々な事項を検討して、その企業における最適解を得るのがバックアップ戦略です。
以下、バックアップ戦略の一例です。
- バックアップは月曜日~日曜日まで毎日個別のバックアップ用ディレクトリに取る
- 月曜~土曜は前週同曜日分を上書きバックアップする
- 日曜日は永久保存用に 追記バックアップする(上書しない)
これを1カ月の表にすると、次のようになります。
| 月 | 火 | 水 | 木 | 金 | 土 | 日 |
|---|
| 上書 | 上書 | 上書 | 上書 | 上書 | 上書 | 永久 |
| 上書 | 上書 | 上書 | 上書 | 上書 | 上書 | 永久 |
| 上書 | 上書 | 上書 | 上書 | 上書 | 上書 | 永久 |
| 上書 | 上書 | 上書 | 上書 | 上書 | 上書 | 永久 |
【日次バックアップのスケジュール】
上記のバックアップ戦略に基づき、外付ディスク(F:)に月~
土曜用のバックアップフォルダを作成します。
A. 手動による日次バックアップ
FileMaker Server をお持ちでない方は、毎日の業務終了後に FileMaker データベースを完全に終了させてから、FileMaker データベースの入っているフォルダをそれぞれの正しいバックアップフォルダに正確にコピーしてください。
B. FileMaker Server を使った日次バックアップ
以下では、FileMaker Server 12 を使用し、これらフォルダに対して月~土曜用の上書きバックアップを設定していきます。
スケジュールアシスタントの、1. タスクの選択~ 3. データベース選択までの操作はここでは省略しますが、業務に合った内容のものを選択してください。
1. たとえば、月曜日のバックアップフォルダ設定は次のとおりとなります。
FileMaker Server の仕様上、ネットワークドライブをバックアップ先に指定することはできません。
一週間に一度上書きバックアップさせるため、フォルダに保持させるバックアップ数を 1 つに設定しているところに注目してください。
2. バックアップスケジュールを設定します。
月曜日のフォルダに毎週バックアップさせるために、頻度を毎週にします。
スケジュールは月曜日ですね。
この例では、一日一回バックアップを取るようにしています。
バックアップの開始時刻は業務条件によりますが、毎日の終業時間後に取るようにすると、翌日トラブルに見舞われてデータベースが使えなくなったときにも作業を再開しやすいかもしれません。
【応用編】
日々大量のデータを扱う業務の場合は、朝、昼、晩と 3 回バックアップを取った方が、万が一のデータロスが少なくてすみますので、頻度を決めてバックアップを取るようにするとよいでしょう。
たとえば以下のように設定すると、7 時間おきにバックアップを取るようにするため、一日で 3 回バックアップが実行されます。
このような場合は、前の画面に戻り、バックアップの保持数を 3 に変更しておけば、朝、昼、晩と 3 種類のバックアップが 3 種類のフォルダに作成されます。
#ユーザから文句を言われたくなければ、システムがフル稼働する時間帯にバックアップを実行するのは止めましょう。 早朝、昼休、深夜、おやつの時間など、システムの稼働率が低い時間帯を見計らって、こっそりバックアップしましょう。
3. この要領で、月曜日~土曜日までの 6 日分のバックアップ設定をすると、以下のようなリストになります。
これでバックアップスケジュールを有効にすれば、月~土曜の毎日、バックアップが定時に実行されるようになります。
【永久バックアップのスケジュール】
日曜日のデータを永久バックアップする方法をご紹介します。
1. 永久バックアップ用には、月~土曜のバックアップディスク(F:)とは別に外部ハードディスクドライブ(または iSCISI)ディスクを用意し、ドライブレターに
G: を割り当てました。
月~土曜と日曜日のバックアップで、2つの外部ディスクを用意するのは、ディスク障害のリスクを分散するためです。
2. G: ドライブの中に日曜日永久バックアップ用のフォルダを一つ作成します。
たとえば、以下のようになります。
A. 手動による永久バックアップ
FileMaker Server をお持ちでない方は、日曜日の業務終了後に FileMaker データベースを完全に終了させてから、FileMaker データベースの入っているフォルダを永久バックアップ用のドライブ(例: G: ドライブ)の正しい永久バックアップフォルダに正確にコピーし、フォルダ名に日付を追加してください(例:俺のバックアップ150706、俺のバックアップ150713、俺のバックアップ150720.…)。
このようにすることにより、日曜日の日付のついたバックアップフォルダを、ディスク容量が一杯になるまで永続的に蓄積していきます。
B. FileMaker Server を使った永久バックアップ
次に、Windows 版の FileMaker Server 12 を使ってバックアップスケジュールを設定する方法をご紹介します。
スケジュールアシスタントの、1. タスクの選択~ 3. データベース選択までの操作はここでは省略しますが、業務に合った内容のものを選択してください。
1. 日曜日の永久バックアップフォルダ設定は、たとえば次のとおりとなります。
FileMaker Server の仕様上、ネットワークドライブをバックアップ先に指定することはできません。
バックアップフォルダが G: ドライブの
7日(永久)になっていますね。
また、永久バックアップは追記型で増やしていきますので、「保持するバックアップの最大値」を最大の
99 に設定します。
これにより、99 個のバックアップまでは追記型でバックアップフォルダが自動生成されます。
追記できるのが 99 回までなら、その後はどうすんの?
100回目以降は古いバックアップフォルダから順次上書きされてしまいますから、99 週≒約 2 年を一区切りとして、その後はどうするのか検討しておく必要があります。
99週を過ぎると、古いバックアップフォルダから順に上書きされていきますから、当然上書きされた分は使用できなくなります。
そのときは、バックアップディレクトリを変更するか、ハードディスクを交換します。
ハードディスクは2年壊れず使えればラッキー!と考え、99回を区切りに新しいものに交換するのは、とても良いと思います。
ディスク容量とデータ増も考慮せよ
データベースの容量は把握していますか?
1月にデータがどのくらい増えるか把握していますか?
そのハードディスクで2年間、週1回の追記バックアップ99回分を保持できますか?
2. バックアップスケジュールを設定します。
スケジュールの指定方法は、日次バックアップと同様ですが、バックアップの頻度は 1 回にします。
これにより、日曜日(永久)のバックアップは、一週間に一度追記作成されるようになります。
C. FileMaker Server と外部プログラムを併用した永久バックアップ
FileMaker Server によって毎週作成される日曜日のバックアップフォルダを、外部メディアやネットワークディレクトリに自動コピーするには、以下の方法があります。
- 指定フォルダをバックアップできるソフトウェアを使い、毎週日曜日の深夜に外部メディアに追記型で世代管理できるようにスケジュールを組む。
- コマンドバッチファイル、vbs などのスクリプトを使って永久バックアップフォルダの外部メディアへのコピー条件を指定し、タスクスケジューラに登録して毎週日曜日の深夜に実行されるように設定する。
最後に… 上記で管理者のバックアップは作業は終わりでしょうか? とんでもありません。 管理者は1日1回、設定したバックアップスケジュールが正しく実行されているかどうか、FileMaker Server のコンソール画面等で確認してください。 また、週に一度位は、作成されたバックアップが実際に起動できるか試してみてください。 この確認作業は、バックアップ戦略策定や設定作業以上に重要です。 なぜって、バックアップが実際にできていなければ、立派なバックアップ戦略も無意味ですから。
(亀)
<おまけ> 地震、雷、火事、オヤジ、太陽フレアは?
建物が被雷した場合、電源の入っているすべてのハードディスクやストレージデバイスが破壊される可能性があります。
地震、火事、テロではオフィス内のすべてのディスク、オフラインのメディアも焼失/消失する可能性があります。
定期的にクラウドなどの遠隔地のストレージへのバックアップや、支店支社・銀行貸金庫へのデータの保管を検討してください。
少し前になりますが、大規模な太陽フレアが起こる、との風説があり(NASAも言っていたので風説ではないかも)、筆者も結構マジメに悩んだことがあります。
調べてみると、
他にも悩んでる人はいました。
太陽フレア対策として、週に1度、ディスクやメディアにバックアップして、それを
電磁波シールド袋で包み金庫に保管とか、本気で考えてる人もいます。
まぁ、そいつの出番が来る時は、業務継続以前に、現代文明全体が危機に陥っていると思いますが……
関連記事:
FileMaker Server のプログレッシブバックアップ機能の考え方と使い方
【関連する土屋企画の講習】
FileMaker Server とバックアップ(対象者:中級、5時間×1日)