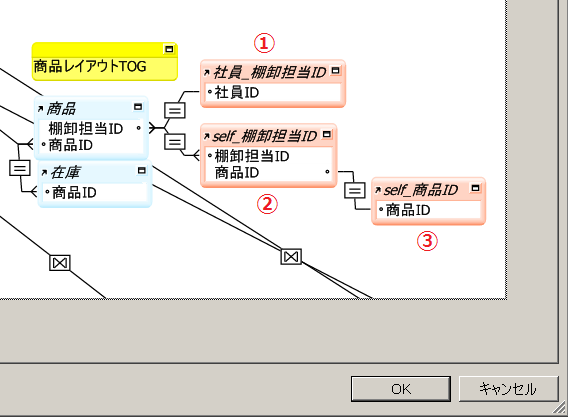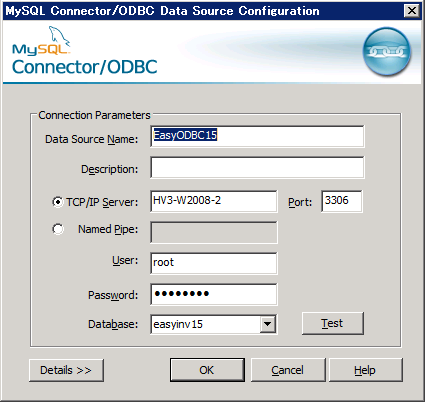本稿では、リリース予定の『FMEasy在庫 on MySQL R1.5』(仮称)の商品画面の在庫に関して説明いたします。
以下が商品画面となります。
『FMEasy在庫 on MySQL R1.5』では、2つの方法で在庫を算出します。
一つは「SQL Update方式」、もう一つは「FM計算方式」です。
それではそれぞれに関して説明します。
SQL Update方式
※特徴この方式は“実行”ボタンをクリックすることにより、[在庫基準日]時点の全商品の在庫数を算出して記録します(技術仕様的には、入庫数計/出庫数計/在庫数を「upd在庫」という専用テーブルに記録します)。
一旦記録されたデータは次に“実行”ボタンを実行するまで更新されません。
したがって、“実行”ボタンクリック時点には最新情報ですが、時間が経過するに従い、最新の在庫数とは異なる可能性が高くなります。
“実行”ボタンクリック時に入出庫データが大量にある場合、処理に数秒~数十秒、1千万件を超えるような場合は数分かかる可能性がありますが、処理が終了してしまえば即座に数値を表示・印刷できます。
「SQL Update方式」は、在庫表などで在庫情報をリスト形式で表示・印刷する場合、高速に処理することができます。
注:
本機能はクライアント/サーバ環境に置いて、FileMaker ServerにODBC設定がされていれば、FileMakerクライアントにはODBCのインストール/設定は不要です。
※操作方法
実行ボタン ― 任意の[在庫基準日]を指定して本ボタンを実行すると、[在庫基準日]時点の入庫数/出庫数/在庫数が算出・記録されます。
当方のクライアント/サーバ環境下で、入出明細レコード170万件に対してこの処理を実行すると、30秒~1分程度の時間を要します。
作成済在庫データ選択ウインドウ(FileMaker 13使用時のみ) ― 実行ボタン右横の黄色の部分をクリックすると、小さなウインドウ(下図)が表示されます。この時、プルダウンメニューをクリックすると、他のユーザ(アカウント)が作成した在庫データの一覧が表示されるので、ここでその内の一つを選択すると、以後、「SQL Update方式」には選択したアカウントが作成した在庫データが表示されます。
 | ||
| 他のアカウント(admin/seminar/stockchecker)が作成した在庫データを照会できる。 アカウント右側の日付は、データ作成時に指定した[在庫基準日] |
注:
各ユーザ(アカウント)は[在庫基準日]を指定して“更新”ボタンを実行することにより、全商品の在庫データを作成・記録できます。
同アカウントが次に“更新”ボタンを実行すると、前回作成した在庫データは上書きされます。例えば、admin アカウント で[在庫基準日]に「2014/11/27」と指定して本ボタンを実行すると、全商品に対して[在庫基準日]時点の在庫データが作成されますが、次に adminアカウントが「2015/12/31」を指定して同操作を実行すると、「2014/11/27」時点のデータは上書きされます。
尚、他のアカウントが作成した在庫データは上述の通り照会することはできますが、別のアカウントで上書きすることはできません。例えば、adminアカウントでログインしている場合、seminar が作成した在庫データの照会はできても、上書きすることはできません。
FM計算方式
※特徴この方式は旧来のFileMakerの計算式を使用した在庫算出方法(参考記事)です。この方法のメリットは、常時最新の在庫情報を表示される点です(下記注参照)。
ディメリットは、入出庫明細にデータが多量にある場合、在庫情報の表示に時間がかかることがある点です。 例えば、入出明細レコードが170万件あり商品Aを含むレコードがその中に2万9千件ある場合、当方の低SPECなクライアント/サーバ環境下では商品Aの[在庫数]を算出するのに5秒強程かかります。
商品画面で個々の商品情報を一つ一つ計算・表示する場合はまだいいのですが、複数の商品の[在庫数]をリスト形式で表示する場合はかなりのストレスを感じます。
注:
ネットワーク上の他ユーザが照会中の商品の入出庫データを追加・更新した場合、“画面更新”をクリックすると、最新の在庫情報が表示されます。
※操作方法
計算するチェックボックス ― チェックすると「FM計算方式」の在庫情報が表示されます。チェックを外すと在庫情報の計算を行わないので、画面表示が高速になります。
尚、「FM計算方式」の出庫数計/入庫数計/在庫数のフィールドをレイアウト上に配置するだけで、システム起動後に初めて商品レイアウトを開く際に時間がかかります。
入出明細に170万件のレコードがある場合、当方の環境下では、1分前後の時間を要します。
この詳しい理由については割愛しますが、簡単に言うと入出明細テーブルのビューに対して、DISTINCT句を含むクエリを発するためです。
「FM計算方式」が不要であればこれらの3フィールドはレイアウト上から削除して構いません。
以上