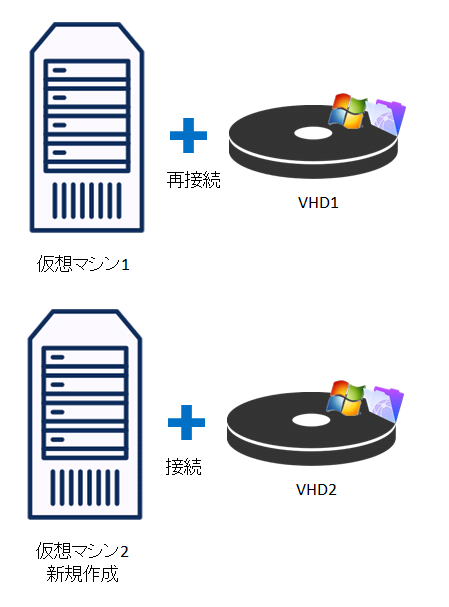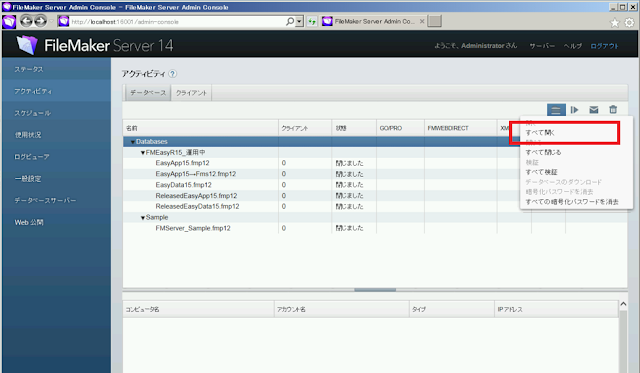ここでは、アップグレードの失敗例をご紹介したあとで、その理由と、対処方法についてご紹介します。
なお、本記事では Windows Server 2008 R2 を使っていますが、Windows Vista、 Windows 7、Windows 8/8.1、Windows Server 2008、Windows Server 2012/R2、Windows 10 のエディションアップグレード作業時にも参考にしていただけるとのではないかと思います。
注意点:
本記事でご紹介する操作は、動作を保証するものではありません。
事前にアップグレード要件の検討を行い、必要に応じてバックアップをお取りいただき、お客様の責任で操作をお願いいたします。
本記事でご紹介する操作は、動作を保証するものではありません。
事前にアップグレード要件の検討を行い、必要に応じてバックアップをお取りいただき、お客様の責任で操作をお願いいたします。
絵で見る失敗例:マルチ認証ライセンスのプロダクトキーを使うと、Windows OS エディションのアップグレードができない
コマンド プロンプトから 以下のコマンドを入力し、現在のエディションを確認します。
DISM /online /Get-CurrentEdition
上図では、ServerStandard という文字列が返りますので、Standard であることがわかります。
(実際に使用しているのは Windows Server 2008 R2 Standard エディションです。)
次に、アップグレード可能なエディションの種類を確認します。
以下のコマンドを入力ます。
DISM /online /Get-TargetEditions
ServerDataCenter および ServerEnterprise にアップグレード可能なことがわかります。
ここで、Enterprise にアップグレードする場合は、以下のようにコマンドを入力します。
DISM /online /Set-Edition:ServerEnterprise /ProductKey:XXXXX-XXXXX-XXXXX-XXXXX
しかしながら、ご覧のようにエラー 1605 とともに、「指定したプロダクト キーは、このターゲット エディションに対して有効なキーではありません。このターゲット エディション固有のプロダクト キーを指定して、このコマンドをもう一度実行してください。」というメッセージが表示されて失敗します。
原因:マルチ認証ライセンスのプロダクトキー(MAK キー)は、DISM コマンドには使えない
MAK キーそのものは複数のエディションに対して共通のプロダクトキーとなっていますが、DISM コマンドは各エディションに固有のキーを要求するため、共通キーの MAK キーが使えません。
これを回避するには、キー管理サービス(KMS)用のクライアントセットアップキーを使えば、一旦アップグレード操作は成功するようになります。
KMS クライアントセットアップキーはこちらのページから入手できます。
付録 A:KMS クライアント セットアップ キー
一覧より、アップグレード対象のエディションのキーをコピーしておきます。
お手持ちのマルチ認証ライセンスのプロダクトキーも後で必要になりますので保存しておきます。
KMS クライアントセットアップキーを使った Windows エディションのアップグレード
コマンドラインより、DISM のアップグレードコマンドを入力し、/ProduktKey スイッチに KMS クライアントセットアップキーを入力します。
DISM /online /Set-Edition:ServerEnterprise /ProductKey:XXXXX-XXXXX-XXXXX-XXXXX
指定したエディションと、KMS クライアントセットアップキー が一致すると、プロダクトキーのインストールが行われます。
その後、10分~程度待ち状態になります。
既存のパッケージが削除された後に新しいパッケージが適用されます。
下図は、Windows Server 2008 R2 Standard Edition が削除された後で、Enterprise Edition が適用された様子です。
すべての操作が終わると、「今すぐコンピューターを再起動しますか(Y/N)?」というプロンプトが出ますので、Y を選択すると、即座にサーバが再起動されます。
※作業中のドキュメント等が開いている場合は、事前に保存しておくことを忘れないようにしましょう。
起動後は、おなじみのアップグレード画面が表示されますので、完了するまで待ちます。
アップグレードが完了したら、ログインして、コンピュータのプロパティでエディションを確認しましょう。
下図では、Windows Server 2008 R2 Enterprise エディションにアップグレードされていますね。
エディションが変わるため、Windows ライセンスの認証は解除された状態となりますので、別途認証作業が必要となります。
「プロダクトキー の変更」リンクをクリックします。
プロダクトキー入力ダイアログが表示されますので、お手持ちのマルチ認証ライセンスのプロダクトキー(MAK キー)を入力します。
ライセンスが認証されたら、一連の操作は成功です。
MAK キーを使うと、どうやってもエディションのアップグレードに失敗してしまう場合は参考にしていただければ幸いです。
参考リンク:
Features missing or incorrect memory reported after using dism /set-edition to upgrade computer (英語)
(dism /set-edition コマンドでコンピュータをアップグレードしようとすると、機能不足やメモリ割当が不正などのエラーが報告される)
KMS Client Setup Keys (英語)