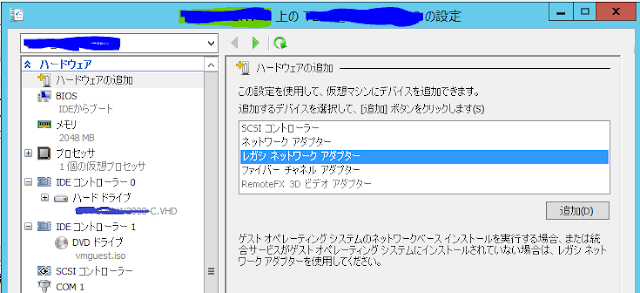小社では 「売上猫くん 4.0」という自社製パッケージ製品(一部改変)をもう20年程、社内の見積・売上・請求管理システムとして使用しています。 「売上猫くん」は初期には FileMaker 3/4 により開発されたものです。 この太古のシステムは現在、 仮想マシン(Windows Server 2008)上のFileMaker Server 5.5 で公開され、Windows 10 を含む最新のWindows 機上のFileMaker Pro 5.5/6 から毎日アクセスされて使用されています。
小社同様、FileMaker 5.x/6.0 でシステムを運用している企業・組織は一定数あり、当方の客先にも何社かはそのようなところがあります。
このような FileMaker のレガシーシステムを運用する場合、まずネックとなるのがハードウェアの老巧化や故障によるリプレイスです。 本稿では「FileMaker レガシーシステムの仮想化による延命方法」を小社の客先である某社を例にご紹介します。
1. 某社の状況
1998年: 某社より生産・購買・販売・在庫管理システムの開発業務を受注。FileMaker 4 により開発を開始。数ヶ月後に首尾よくリリースに漕ぎ着ける。某社本社の Macintosh 上に FileMaker Server 5.5 を配置し、NTTの専用線
Digital Access による WAN を介して複数拠点で運用を開始。
2001年: FileMaker 5.5 へアップグレード。fmj から fp5 へのファイル構造の変換が伴うアップグレードにも関わらず、難なく終了。 この際、サーバを Windows Server 2000 に変更。
2008年*1: Windows Terminal Service (後のRemote Desktop Service)を導入し、FileMaker Pro 5.5 をインストール。拠点のユーザはこのサーバ上の FileMaker クライアントを実行することにより、アプリの実行速度を改善。この際、FileMaker Serverを運用するサーバ機も Windows Server 2008 に変更(
参考記事)。さらに、ネットワークの高速化とコスト低減を目的に Digital Access から
インターネットVPN へ変更。 インターネットVPNへの変更に伴うセキュリティ上のリスクへの備えとして、SonicWALL による IPS 、Gateway Antiviurs 等も併せて導入。
導入以来、数多の仕様変更を繰り返しながら、現在もFileMaker 5.5 の環境で運用中。
*1
2008年当時、小社内で Windows Server 2008 と FileMaker Server 5.5 の組み合わせによる運用実績はあったのですが、このようなレガシーシステムの運用はベンダーによる動作保証の対象外となることを事前に客先に十分説明しなければなりません。 レガシーシステムの延命は客先のリスクに関する理解と許容が重要だと思います。
2. さらなる延命へ
2008年に導入した RDSサーバですが、経年劣化によるリプレイスを検討するように、客先に数年前からお願いしていたところ、先ごろ、ようやくリプレイス案を出すように求められました。 ただ、運用実績のある Windows Server 2008 は既に発売中止になっていました。そこで以下のような図と共に提案書を客先に提出しました。
 |
| 仮想環境はWindows Server 2012/2016 Standard 付属のHyper-V(ゲストOSが2ライセンス付属) |
A案は単純リプレイス型ですが、新サーバを導入し、そこに現行のOS(Windows Server 2008)をインストールし、RDTアカウントやFileMakerが動作する環境を新たに構築し直す、というものです。 問題となるのは、前述のように Windows Server 2008 に公式対応するサーバ機が2017年現在ほとんど存在しないので、それを覚悟の上での実装となります(参考:
Microsoft社のサポート期限一覧)。
B案は現行サーバを
P2V (Physical to Virutal)し、これを Hyper-V 2.0 で運用するというものです。これが上手くいくと 旧サーバのハードディスク情報をそのまま仮想マシン化でき、OSやアカウント情報の再構築・再設定が不要になるので、大変便利です。 半面、まったく異なるハードウェア環境へ移動することになるので、各種ドライバでエラーが発生したり、悪くすると初回起動時にブルースクリーンが表示されたりします。 安定運用期に入るまで気をぬけません。
C案は 新規にWindowsサーバを導入、ゲストOS も新たに作成し、その上にRDTアカウント等の再度設定しなおすものです。ゲストOS上での作業はほとんどA案と同様になります。P2Vに比べハードウェアの差異によるエラーやブルースクリーンやらの可能性はほぼなくなりますが、すべて一からの作業となります。
提案書と概算見積をご提示した後に打ち合わせをしました。結果、サーバ故障時やリプレイス時に仮想マシンであれば迅速に復旧可能であることも勘案し、Windows Server 2016 を使用したB案で進行することになりました。ただ前述のように P2Vが失敗するリスクがあることをご説明し、B案不首尾の場合は、A案、C案、さらには Windows Server 2016 の 2012 へのダウングレード(D案*2) もバックアップとしてご提示しました。
*2
D案の提案理由は SATO のあるラベルプリンタが Windows Server 2012 へは公式対応している一方、Windows 2016 に非対応であることによります。重要な周辺機器との互換性もレガシーシステムの延命を行うときには“要注意”となります。
3. テスト環境での実装
新しいサーバ機の納品までしばらく時間があるため、客先の旧サーバを予め P2V してVHD(X)にし、当方の Windows Server 2016 の Hyper-V に入れ、事前にテストを行いました。仮想マシンを起動するとエラーイベントが複数発生していたので、一つ一つ潰していきました。 次に FileMaker Pro 5.5 (以下、FM5.5)を起動してテストを実施。 下図のようにクライアントPCから仮想サーバにRD接続。 FM5.5 を使用し FileMaker Server 5.5 (以下、FMS)上の12万件のデータが入った郵便番号ファイルを開き、ソートを実行・・・ 「ん? 」、なんかかなり遅い感じ。
確認のため、仮想サーバではなく、別の物理マシンのRDS から郵便番号ファイルにアクセス(クライアントPC→物理マシンRDS+FMP→FMS)すると、なんと3倍!速い。 クライアントPC→Win Server 2016 RDS+FMP→FMSで実行してもやはり3倍速い。
ならば、仮想サーバ上に郵便番号.fp5 を配置して、ネットワークを介さずローカルで実行するとどうか? 一瞬 = 数秒~10秒程度!で終了してしまいます。 ということで、仮想サーバの通信速度(上図の「FMP⇔FMS接続」)に問題があることが判りました。 実はここからがすごく大変で、 「Hyper-V ゲストOS 遅い」や「Hyper-V Guest OS slow」などをキーワードに、数日間、ググって試す、ググって試すを繰り返しました。 ググってまず最初に出てくるのが、NICの仮想マシンキュー(VMQ、Virtual Machine Queue)を オフ にせよ、というもの。これは内外のいろいろなところで書かれており、小社の別のHyper-V環境下のゲストOSでは劇的な効果があったのですが、今回の仮想マシンについては全く効果無しでした。 NICの「IPV4チェックサムオフロード」をオフにしろ、という記事も多く見かけましたがこれもダメ。
NICの設定は、ホスト側からだけではなく、仮想マシンからもいじってみましたがうまくいかず。
万策尽きたか、と思ったところで、突然光明が差しました。 それは、「レガシーネットワークアダプタ」の使用(下図)。
仮想マシンのネットワークアダプタを作成する際、「ハードウェアの追加」を選択。この時、通常は「ネットワークアダプタ」が推奨されますが、ここで「レガシ ネットワーク アダプター」を図のように選んで“追加”します。 これを行うことにより、
ping -l 60000 hostname
の応答時間も劇的に改善し、12万件の郵便番号ソートも劇的に速くなりました。
今回のゲストOSは Windows Server 2008 で、このOSは Hyper-V の「統合サービス」に対応しているので、上図では「ネットワーク アダプター」を選択するのがセオリーだと思うのですが、、、
ネットで調べてもレガシはオバーヘッドが多いので、「ネットワークアダプター」を使いなさいという記事しか見当たらりませんでしたが、レガシーのままテストを続行することにしました。
尚、上記の記事に関する後日談は
こちらをご覧ください。
(土屋)
追記
「売上猫くん3.0」は1997年に FileMaker Pro 3 により開発されたものですが、 いまだにご愛用頂いているお客様がいらっしゃいます。 ただ、ハードウェアの老巧化の問題があるのでできる限り新バージョンへのアップグレードをお勧めしてます。 それはそれとして、 FileMaker Pro 3/4 のシステムを Windows NT 4.0 の仮想マシンで運用するというのは、実際やったことはありませんが、チャレンジしてみたい気もします。
■ FileMaker 5/6等レガシーシステム関連記事
参考リンク:
物理マシンを Hyper-V 仮想マシンに移行する(P2V)
Performance Tuning for Hyper-V Servers
Hyper-V network adapter differences
Windows Server 2012 Hyper-V の SR-IOV 構築手順 (1)