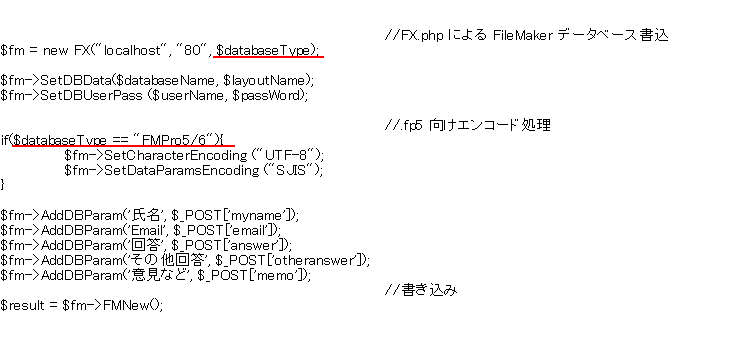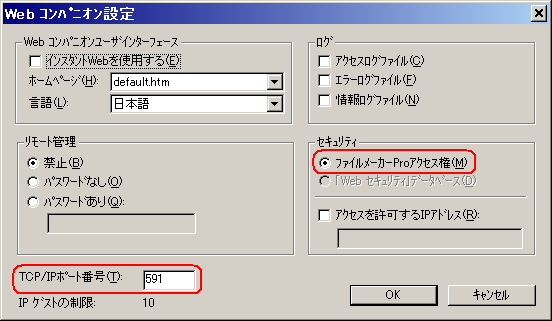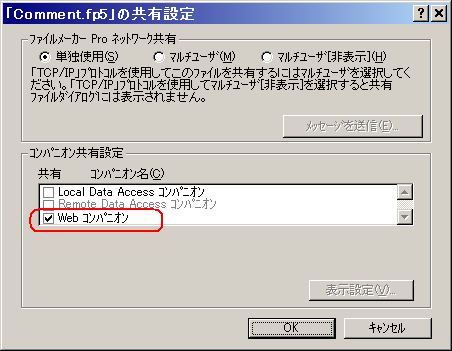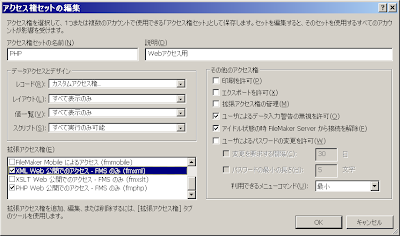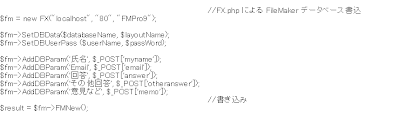この SonicWall VPN にアクセスするためには、クライアントとなるコンピュータに SonicWall Global VPN Client (以降 SWGVC)をインストールと接続設定を行う必要があります。
インストーラを実行して指示に従えば終わりというパターンが通常で、アプリケーションを使うほとんどのユーザがそのような感覚でインストーラを実行していると思います。
しかし、最近の FileMaker Server 9 のインストールトラブルのように、物によってはスムーズにインストールできないものもあるので、すぐできて当然という安易な姿勢で臨むと泣きを見る羽目になることもあったりします。
SWGVC もなかなか癖のあるソフトウェアと言え、マシン環境によってはすんなりインストールできたり、インストール初っ端から躓いたり、設定の段階で躓いたりと結構トラブルに見舞われため、ここでその経験談をまとめてみることにします。
- 最初のインストールで躓くとき
SWGVC をインストールした直後に起動しようとすると、SWGVC のレジストリ登録に失敗したというメッセージが出て失敗することがあります。こうなると、起動は絶対にできないので、一度 SWGVC をアンインストールし、さらにレジストリ情報を消去するプログラム SWVPNClientClean.exe を実行してから完全にインストール情報を消去した上で、SWGVC を再インストールする必要があります。 - SonicWall にアクセスできないとき
ピア IP アドレス(SonicWall の IP アドレス)を正しく設定し、接続ユーザ名とパスワードを正しく指定したにもかかわらず、ステータスが接続中だったり、IP アドレス取得中のままになってしまうことがあります。ログを見ると、"The peer is not responding to phase 1 ISAKMP requests." が残っていることがあります。
この場合は、SWGVC の Peers タブより、LAN Settings にクライアントネットワーク側のルータ IP アドレスを入力したり、NAT Traversal を 「Disabled」、Interface Selection を「LAN Only」に変更することによって改善することがあります。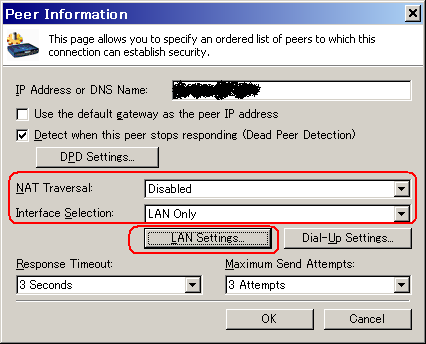
参考リンク:
SonicWall VPN Client Doesn't Work Behind NAT Firewall(英文)
Sonicwall - The peer is not responding to phase 1 ISAKMP requests(英文)
NAT Firewall on router blocking sonicwall VPN?(英文)
NAT Firewall on router blocking sonicwall VPN...(英文) - 接続が確立された直後に SWGVC がクラッシュするとき
これが一番厄介だと思います。今のところ Windows XP Service Pack 2 で発生する可能性が高いことは経験からわかってきたのですが、すべての同様の環境で発生するとも言い切れず、このような現象が発生するコンピュータでは、SWGVC のインストール、アンインストールを繰り返したところで症状が改善することはまずないでしょう。
しかし先日、客先でどうしてもこのような現象が発生する SWGVC を動かす必要があり、苦し紛れですが Windows 互換モードで実行することにより事なきを得ました。以下、方法を簡単に説明します。
1) 今までどおり SWGVC を実行させてVPN 接続を行い、Connected が出た直後に SWGVC がクラッシュすることを確認します。
2) SWGVC のプログラムアイコンを右クリックして「プロパティ」を選択し、表示されるダイアログより「互換性」タブをクリックします。そこで「互換モードで実行する」にチェックを付けて、以前の OS のリストの中からできるだけ最新のものを選択して実行してみます。
この方法で、今のところ Windows 98/Windows ME の互換モードで実行に成功しています。今までいろいろ試してみたが、クラッシュしてどうにもならないという方はダメ元で試してみる価値はあると思います。