I mentioned how to "forcibly" fix incompatibilities between FileMaker Server 9 Advanced, IIS, and Java in the article on June 16, 2008, and once again, the same trouble took place with FileMaker Server 10 Advanced!
Being a little smarter this time around, I fortunately found a way to handle this trouble without reinstalling Java, IIS, and FMS10.
The followings are what have happened and how I fixed the problem:
- What I did and what happened -
1. Uninstalled FMS9 first, since FMS9 had already been installed on this Windows Server 2003 to prevent incompatibility between FMS9 and FMS10.
2. Installed FMS10 and added php to IIS via FileMaker Server 10 Admin Console, however, the previously installed ASP.NET's behaviour became odd enough that my web browser would not load .aspx files any more.
* This trouble did not take place when I clean installed FMS10 on a 32-bit version Windows Server 2008, so the symptom could be caused if you uninstall an older version of FMS before installing FMS10 or try to reinstall FMS10.
- How I fixed it -
If you install FMS9/10 when the IIS has alreay ASP.NET installed, some parts of ASP.NET would stop functioning properly. So, you can fix this by reinstalling ASP.NET.
1. Just in case, take a backup of wwwroot and the subsidiary directories.
2. Install FMS10 and check out if your browser is able to load .aspx files from the web server. If not, go on to the next step.
3. Choose [Control Panel] -> [Add and delete programs] in Windows Server 2003, and highlight [Application Servers] from [Add and delete Windows components]. Click "Details...", deselect [ASP.NET] from the list shown, and click "OK."
4. Click "Next" to uninstall ASP.NET.
5. Restart IIS Admin Service and World Wide Web Publishing Service. Make sure ASP.NET is not listed on [Web Service Expansion] in the IIS.
6. Choose [Control Panel] -> [Add and delete programs] in Windows Server 2003, and highlight [Application Servers] from [Add and delete Windows components]. Click "Details...", tick off [ASP.NET] from the list shown, and click "OK."
7. Restart IIS Admin Service and World Wide Web Publishing Service. Make sure ASP.NET is listed with the version number on [Web Service Expansion] in the IIS.
8. Make sure that your web browser loads .aspx files properly. Also check out if php works accordingly.
2010-01-26
The Same Trouble Again in FMS10 Installation
2010-01-25
FMS10 のインストールでもトラブル発生
2008/06/16 の記事で FileMaker Server 9 Advanced のインストールトラブルと無理矢理とも言えるトラブル回避策について書きましたが、今回 FileMaker Server 10 Advanced のインストール時にも同様の現象が発生したので、アプリケーションの再インストールをしない方向で対応してみました。
以下、現象と対応方法です。
【現象】
Windows Server 2003 に FMS9 がすでに入っていたため、FMS9 をまずアンインストール。
その後、FMS10 をインストールしてから、FileMaker Server 10 Admin Console から php 機能を IIS に追加すると、IIS にインストールされていた ASP.NET 環境の挙動がおかしくなる。
Web ブラウザから .aspx ファイルが読み込まれなくなる。
Windows Server 2008 (32bit バージョン)にクリーンインストールした FMS10 ではこの現象は発生しなかったため、旧バージョンの FMS アンインストールや、FMS10 の再インストールを行うと発生する現象の可能性がある。
【対応】
IIS に ASP.NET がすでに稼働中の状態で、FMS9/10 をインストールすると、ASP.NET の機能の一部が正常に動作しなくなるようです。このため、ASP.NET を再インストールすることで解決します。
1. 念のため、wwwroot 以下の環境をバックアップしておきます。
2. FMS10 をインストールし、.aspx ファイルが読み込めるかどうか確認します。読み込めなかった場合は次のステップに進みます。
3. Windows Server 2003 の「コントロールパネル」→「プログラムの追加と削除」を選択し、「Windows コンポーネントの追加と削除」より[アプリケーションサーバー]を反転させ、“詳細”ボタンをクリックして[ASP.NET]のチェックを外し、“OK”をクリックします。
4. “次へ”ボタンをクリックすると ASP.NET がアンインストールされます。
5. IIS Admin Service、World Wide Web Publishing Service を再起動し、IIS マネージャーの「Web サービス拡張」にASP.NET が登録されていないことを確認します。
6. Windows Server 2003 の「コントロールパネル」→「プログラムの追加と削除」を選択し、「Windows コンポーネントの追加と削除」より[アプリケーションサーバー]を反転させ、“詳細”ボタンをクリックして[ASP.NET]のチェックを付け、“OK”をクリックします。
7. IIS Admin Service、World Wide Web Publishing Service を再起動し、IIS マネージャーの「Web サービス拡張」にASP.NET がバージョン入りで登録されていることを確認します。
8. Web ブラウザを使って .aspx ファイルが読み込めたら成功です。php 環境も動作するか併せて確認してみてください。
以下、現象と対応方法です。
【現象】
Windows Server 2003 に FMS9 がすでに入っていたため、FMS9 をまずアンインストール。
その後、FMS10 をインストールしてから、FileMaker Server 10 Admin Console から php 機能を IIS に追加すると、IIS にインストールされていた ASP.NET 環境の挙動がおかしくなる。
Web ブラウザから .aspx ファイルが読み込まれなくなる。
Windows Server 2008 (32bit バージョン)にクリーンインストールした FMS10 ではこの現象は発生しなかったため、旧バージョンの FMS アンインストールや、FMS10 の再インストールを行うと発生する現象の可能性がある。
【対応】
IIS に ASP.NET がすでに稼働中の状態で、FMS9/10 をインストールすると、ASP.NET の機能の一部が正常に動作しなくなるようです。このため、ASP.NET を再インストールすることで解決します。
1. 念のため、wwwroot 以下の環境をバックアップしておきます。
2. FMS10 をインストールし、.aspx ファイルが読み込めるかどうか確認します。読み込めなかった場合は次のステップに進みます。
3. Windows Server 2003 の「コントロールパネル」→「プログラムの追加と削除」を選択し、「Windows コンポーネントの追加と削除」より[アプリケーションサーバー]を反転させ、“詳細”ボタンをクリックして[ASP.NET]のチェックを外し、“OK”をクリックします。
4. “次へ”ボタンをクリックすると ASP.NET がアンインストールされます。
5. IIS Admin Service、World Wide Web Publishing Service を再起動し、IIS マネージャーの「Web サービス拡張」にASP.NET が登録されていないことを確認します。
6. Windows Server 2003 の「コントロールパネル」→「プログラムの追加と削除」を選択し、「Windows コンポーネントの追加と削除」より[アプリケーションサーバー]を反転させ、“詳細”ボタンをクリックして[ASP.NET]のチェックを付け、“OK”をクリックします。
7. IIS Admin Service、World Wide Web Publishing Service を再起動し、IIS マネージャーの「Web サービス拡張」にASP.NET がバージョン入りで登録されていることを確認します。
8. Web ブラウザを使って .aspx ファイルが読み込めたら成功です。php 環境も動作するか併せて確認してみてください。
2010-01-19
Dell のファン交換でハマる
個人で使用している Dell600SC を起動すると BIOS から以下のメッセージが表示されるようになりました。
ケースカバーを外して電源を入れてみると、確かにケースファン(FAN2)が回転しなかったため、ファンを交換することにしました。マザーボードに挿さっていたファンは JMC/DATECH の 1238-12HBTA-4 というモデルです(写真左)。

今回購入したのは KAZE-JYUNI SY1225SL12SH という 12cm, 1900RPM というタイプのファンです(上記写真右)。
という 12cm, 1900RPM というタイプのファンです(上記写真右)。
ファンをセットし、コネクタを挿そうとしましたが、コネクタの形状がマザーボードのコネクタスロットに合わず、挿せませんでした。以下の写真のように、DELL で提供されているファンは平型のコネクタで、市販のファンは多少厚みのあるコネクタになっています。
暫定策として、コネクタを 4 ピン電源ケーブルに変換し、HDD の電源ケーブルとつないでファンを回していますが、これですと BIOS の FAN2 コネクタの接続状態が検出できないため、上記の BIOS エラーが解消しません。

そこでこのコネクタを変換するためのケーブルをネット検索しましたが見つかりませんでした。
量販店で聞いてみたところ、DELL の部品コネクタは特殊な形状をしており、市販されていない場合があるということで、このファンのコネクタもそれに該当してしまったようです。
ここで考えられる対策は次のとおりです。
1. ダメ元でコネクタ変換ケーブルを扱っている業者のページをもう少し頑張って検索する。
2. コネクタのプラスチック部分を削って挿せるようにする。
3. DELL のコネクタ部分を新しいファンのコネクタ部分に半田付けする。
4. 正規品の DELL ケースファンを取り寄せる。
2. と 3. の方法はケーブルコネクタそのものを加工してしまうので、失敗するとその時点でアウトですが、どっちみちダメなら最終手段として試してみる価値はあるかもしれません。
Alert! Back system fan was not detected.
Strike the F1 key to continue, F2 to run the setup utility.
ケースカバーを外して電源を入れてみると、確かにケースファン(FAN2)が回転しなかったため、ファンを交換することにしました。マザーボードに挿さっていたファンは JMC/DATECH の 1238-12HBTA-4 というモデルです(写真左)。

今回購入したのは KAZE-JYUNI SY1225SL12SH
ファンをセットし、コネクタを挿そうとしましたが、コネクタの形状がマザーボードのコネクタスロットに合わず、挿せませんでした。以下の写真のように、DELL で提供されているファンは平型のコネクタで、市販のファンは多少厚みのあるコネクタになっています。
暫定策として、コネクタを 4 ピン電源ケーブルに変換し、HDD の電源ケーブルとつないでファンを回していますが、これですと BIOS の FAN2 コネクタの接続状態が検出できないため、上記の BIOS エラーが解消しません。

そこでこのコネクタを変換するためのケーブルをネット検索しましたが見つかりませんでした。
量販店で聞いてみたところ、DELL の部品コネクタは特殊な形状をしており、市販されていない場合があるということで、このファンのコネクタもそれに該当してしまったようです。
ここで考えられる対策は次のとおりです。
1. ダメ元でコネクタ変換ケーブルを扱っている業者のページをもう少し頑張って検索する。
2. コネクタのプラスチック部分を削って挿せるようにする。
3. DELL のコネクタ部分を新しいファンのコネクタ部分に半田付けする。
4. 正規品の DELL ケースファンを取り寄せる。
2. と 3. の方法はケーブルコネクタそのものを加工してしまうので、失敗するとその時点でアウトですが、どっちみちダメなら最終手段として試してみる価値はあるかもしれません。
2010-01-14
通信環境の常識はもはや変わった! 海外出張装備2010
http://ascii.jp/elem/000/000/489/489323/
Mac Mini を使ってみる
弊社の Mac OS X 環境を最新のものにするため、Mac OS X 10.6 Snow Leopard がプリインストールされている Mac Mini を購入して動かしてみました。
以下、Mac Mini の接続とセットアップについて書いてみることにします。
さっそく接続
Mac Mini には モニタ、マウス、キーボード等の周辺機器が付属していないため、Windows 環境で利用している 2 台切替用の KVM スイッチにこの Mac Mini を接続しました。

(Mac Mini を KVM スイッチに接続したときの様子)
現在使っている KVM スイッチは、ELECOM 社の KVM-KP2N というモデルです(Shift + Scroll Lock キーでマシン切替)。 上の完成写真をご覧頂くとわかるように、PS/2 マウスおよび PS/2 キーボードのコネクタと、VGA 端子による構成ですので、Mac Mini 本体に接続するには、USB 変換、VGA 変換が必要となります。
というモデルです(Shift + Scroll Lock キーでマシン切替)。 上の完成写真をご覧頂くとわかるように、PS/2 マウスおよび PS/2 キーボードのコネクタと、VGA 端子による構成ですので、Mac Mini 本体に接続するには、USB 変換、VGA 変換が必要となります。
PS/2→USB 変換は ELECOM 社の USB-P2KM という変換パーツを使い、キーボード・マウスの 2 つのPS/2 端子を 1 本の USB 端子に纏めました。
という変換パーツを使い、キーボード・マウスの 2 つのPS/2 端子を 1 本の USB 端子に纏めました。
Mac Mini に付属のビデオケーブルは DVI なので、これを VGA に変換する必要があるのですが、変換パーツがネットショップで見つからなかったので、Apple 社純正品の Apple Mini DVI-VGAアダプタ を別途購入して繋げてみました。
を別途購入して繋げてみました。
Mac Mini に電源を投入すると、モニタ、マウス、キーボードが無事認識されましたので、私と同じように、既存の VGA モニタ、PS/2マウス・キーボードを Mac Mini で共有してみたい方は参考になるかもしれません。
ここまでは良かったが...キーボードで日本語が打てない
Windows 用の JIS 配列キーボードを Mac 環境に接続した直後は、英数字は打てても日本語が打てません。これはキーボード配列が Mac OS 環境に登録されていないことと、Windows 環境で使っている JIS キーボードの配列が Mac 環境では異なる理由からのようです。
当然、コマンドキーに相当するキーが認識されない関係で、ことえり切り替えのショートカットキーも利きません。
いろいろ探し回った結果、以下の有難いサイトに辿り着きました。
Windows用USBキーボードをMacで使う
このサイトでは、Windows キーボードが Mac で認識されない理由だけでなく、Windows 用のキーボード配列を Mac OS に認識させるファイルのインストーラーまで配布されています。詳細は上記ページをご覧頂くとして、早速インストールと設定を行ったところ、ことえりで日本語入力ができるようになりました。
ただし、前述したように、コマンドキーに相当するキーは認識されないため、コマンドキー + スペースバーによることえり/英数字切り替えはできません。
この代わりとして、以下のように [Caps Lock キーの機能]を以下のように設定することで CapsLock キーを押すたびに英字と日本語入力が切り替わるようになります。

その他試した設定
ここまで準備できたら、今後の運用のために必須のマシン環境を整えていきます。
1.ClamXav のインストール
Mac OS 向けに無償で配布されているアンチウィルスソフトウェアです。以下のサイトからダウンロードしてインストールしました。
ClamXav
常駐監視機能はないようですが(ざっと読んだだけでは見当たらなかった)、定義もまめに更新されているようですので、手動ウィルススキャンツールとしてインストールしておくと良いと思います。
なお、Server 版の Mac OS X 10.6 Snow Leopard には ClamXav がバンドルされているようです。
2. VNC
Mac OS 環境を VNC クライアントから閲覧できるようにするには、「システム環境設定」→「共有」を選択し、「画面共有」メニュー項目を選択して“編集...”ボタンを押し、以下のように「VNC 使用者が画面を操作することを許可」という項目にチェックを付けます。
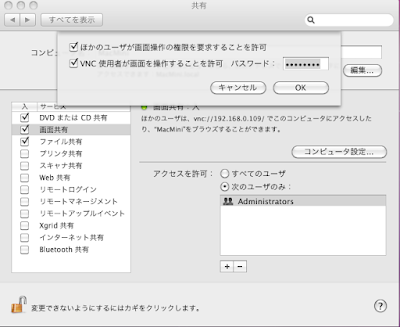
これで VNC クライアントからこの MAC OS の画面を参照できるようになります。接続時が確立された直後に "WriteExact: Socket Error while writing." というエラーメッセージが表示されることがあります。

接続時の Quick Option が AUTO (auto select best settings) になっていることが原因ですので、他のオプションを選択して接続してみてください。

3.Windows Active Directory への参加
Windows Active Directory 環境からこの Mac Mini にアクセスさせるには、「システム管理設定」の「共有」から設定を行います。
左ペインに表示される共有項目より、「ファイル共有」にチェックを付け、右ペインの“詳細設定”ボタンをクリックするとダイアログが表示されますので、この中から「SMB(Windows) を使用してファイルやフォルダを共有」にチェックをつけて、Mac Mini のデフォルト認証アカウントを選択しておきます。

このダイアログを閉じ、共有するフォルダやディスクを登録し、アクセス権限を付与します。

次に Active Directory への参加権限を Mac Mini のアカウントに付与します。
「システム管理設定」の「アカウント」を選択し、表示されるダイアログの左ペインより、「ログインオプション」を選択し、右ペインの一番下に表示されている「ネットワークアカウントサーバ」の“接続...”ボタンを押して Active Directory ドメイン名を入力します。

すると、次のように[クライアントコンピュータ ID](デフォルトで入力されているので変更不要)、[AD 管理ユーザ]、[AD 管理パスワード]入力欄が表示されますので、Windows Active Directory で使用しているドメイン管理者名およびパスワードを入力し、“ディレクトリユーティリティを開く...”ボタンを押します。

すると「ディレクトリユーティリティ」ダイアログが開きますので、この一覧に表示されている「Active Directory」にチェックを付けてダブルクリックすると、以下のような画面が開きますので、内容を確認して“バインド...”ボタンを押すと、MacMini が Active Directory 環境で認識されるようになります。

これで、Windows のエクスプローラからこのマシンおよび共有フォルダにアクセスできるようになります。
がしかし、Mac Mini から Active Directory が参照できず...。
上記のように設定を行い、Active Directory から Mac Mini 環境にアクセスできるようになったのは良いのですが、未だ Mac Mini 環境から Active Directory を参照できていません。
Finder から共有(ネットワーク)を見ようとすると、という寂しいアイコンが一つ表示されたままです。
因みに、Mac OS X 10.3 Panther の頃はここでドメインの一覧が表示されるようになっていたのですが、同じように閲覧できるようにするには、この他にどのような設定を行えばよいのでしょうか...。
この解決方法をご存じの方がいらっしゃいましたら、情報をいただけると幸いです。
以下、Mac Mini の接続とセットアップについて書いてみることにします。
さっそく接続
Mac Mini には モニタ、マウス、キーボード等の周辺機器が付属していないため、Windows 環境で利用している 2 台切替用の KVM スイッチにこの Mac Mini を接続しました。

(Mac Mini を KVM スイッチに接続したときの様子)
現在使っている KVM スイッチは、ELECOM 社の KVM-KP2N
PS/2→USB 変換は ELECOM 社の USB-P2KM
Mac Mini に付属のビデオケーブルは DVI なので、これを VGA に変換する必要があるのですが、変換パーツがネットショップで見つからなかったので、Apple 社純正品の Apple Mini DVI-VGAアダプタ
Mac Mini に電源を投入すると、モニタ、マウス、キーボードが無事認識されましたので、私と同じように、既存の VGA モニタ、PS/2マウス・キーボードを Mac Mini で共有してみたい方は参考になるかもしれません。
ここまでは良かったが...キーボードで日本語が打てない
Windows 用の JIS 配列キーボードを Mac 環境に接続した直後は、英数字は打てても日本語が打てません。これはキーボード配列が Mac OS 環境に登録されていないことと、Windows 環境で使っている JIS キーボードの配列が Mac 環境では異なる理由からのようです。
当然、コマンドキーに相当するキーが認識されない関係で、ことえり切り替えのショートカットキーも利きません。
いろいろ探し回った結果、以下の有難いサイトに辿り着きました。
Windows用USBキーボードをMacで使う
このサイトでは、Windows キーボードが Mac で認識されない理由だけでなく、Windows 用のキーボード配列を Mac OS に認識させるファイルのインストーラーまで配布されています。詳細は上記ページをご覧頂くとして、早速インストールと設定を行ったところ、ことえりで日本語入力ができるようになりました。
ただし、前述したように、コマンドキーに相当するキーは認識されないため、コマンドキー + スペースバーによることえり/英数字切り替えはできません。
この代わりとして、以下のように [Caps Lock キーの機能]を以下のように設定することで CapsLock キーを押すたびに英字と日本語入力が切り替わるようになります。

その他試した設定
ここまで準備できたら、今後の運用のために必須のマシン環境を整えていきます。
1.ClamXav のインストール
Mac OS 向けに無償で配布されているアンチウィルスソフトウェアです。以下のサイトからダウンロードしてインストールしました。
ClamXav
常駐監視機能はないようですが(ざっと読んだだけでは見当たらなかった)、定義もまめに更新されているようですので、手動ウィルススキャンツールとしてインストールしておくと良いと思います。
なお、Server 版の Mac OS X 10.6 Snow Leopard には ClamXav がバンドルされているようです。
2. VNC
Mac OS 環境を VNC クライアントから閲覧できるようにするには、「システム環境設定」→「共有」を選択し、「画面共有」メニュー項目を選択して“編集...”ボタンを押し、以下のように「VNC 使用者が画面を操作することを許可」という項目にチェックを付けます。
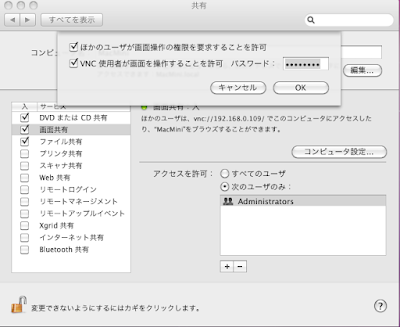
これで VNC クライアントからこの MAC OS の画面を参照できるようになります。接続時が確立された直後に "WriteExact: Socket Error while writing." というエラーメッセージが表示されることがあります。

接続時の Quick Option が AUTO (auto select best settings) になっていることが原因ですので、他のオプションを選択して接続してみてください。

3.Windows Active Directory への参加
Windows Active Directory 環境からこの Mac Mini にアクセスさせるには、「システム管理設定」の「共有」から設定を行います。
左ペインに表示される共有項目より、「ファイル共有」にチェックを付け、右ペインの“詳細設定”ボタンをクリックするとダイアログが表示されますので、この中から「SMB(Windows) を使用してファイルやフォルダを共有」にチェックをつけて、Mac Mini のデフォルト認証アカウントを選択しておきます。

このダイアログを閉じ、共有するフォルダやディスクを登録し、アクセス権限を付与します。

次に Active Directory への参加権限を Mac Mini のアカウントに付与します。
「システム管理設定」の「アカウント」を選択し、表示されるダイアログの左ペインより、「ログインオプション」を選択し、右ペインの一番下に表示されている「ネットワークアカウントサーバ」の“接続...”ボタンを押して Active Directory ドメイン名を入力します。

すると、次のように[クライアントコンピュータ ID](デフォルトで入力されているので変更不要)、[AD 管理ユーザ]、[AD 管理パスワード]入力欄が表示されますので、Windows Active Directory で使用しているドメイン管理者名およびパスワードを入力し、“ディレクトリユーティリティを開く...”ボタンを押します。

すると「ディレクトリユーティリティ」ダイアログが開きますので、この一覧に表示されている「Active Directory」にチェックを付けてダブルクリックすると、以下のような画面が開きますので、内容を確認して“バインド...”ボタンを押すと、MacMini が Active Directory 環境で認識されるようになります。

これで、Windows のエクスプローラからこのマシンおよび共有フォルダにアクセスできるようになります。
がしかし、Mac Mini から Active Directory が参照できず...。
上記のように設定を行い、Active Directory から Mac Mini 環境にアクセスできるようになったのは良いのですが、未だ Mac Mini 環境から Active Directory を参照できていません。
Finder から共有(ネットワーク)を見ようとすると、という寂しいアイコンが一つ表示されたままです。
因みに、Mac OS X 10.3 Panther の頃はここでドメインの一覧が表示されるようになっていたのですが、同じように閲覧できるようにするには、この他にどのような設定を行えばよいのでしょうか...。
この解決方法をご存じの方がいらっしゃいましたら、情報をいただけると幸いです。
登録:
コメント (Atom)