2010-01-14
通信環境の常識はもはや変わった! 海外出張装備2010
http://ascii.jp/elem/000/000/489/489323/
Mac Mini を使ってみる
弊社の Mac OS X 環境を最新のものにするため、Mac OS X 10.6 Snow Leopard がプリインストールされている Mac Mini を購入して動かしてみました。
以下、Mac Mini の接続とセットアップについて書いてみることにします。
さっそく接続
Mac Mini には モニタ、マウス、キーボード等の周辺機器が付属していないため、Windows 環境で利用している 2 台切替用の KVM スイッチにこの Mac Mini を接続しました。

(Mac Mini を KVM スイッチに接続したときの様子)
現在使っている KVM スイッチは、ELECOM 社の KVM-KP2N というモデルです(Shift + Scroll Lock キーでマシン切替)。 上の完成写真をご覧頂くとわかるように、PS/2 マウスおよび PS/2 キーボードのコネクタと、VGA 端子による構成ですので、Mac Mini 本体に接続するには、USB 変換、VGA 変換が必要となります。
というモデルです(Shift + Scroll Lock キーでマシン切替)。 上の完成写真をご覧頂くとわかるように、PS/2 マウスおよび PS/2 キーボードのコネクタと、VGA 端子による構成ですので、Mac Mini 本体に接続するには、USB 変換、VGA 変換が必要となります。
PS/2→USB 変換は ELECOM 社の USB-P2KM という変換パーツを使い、キーボード・マウスの 2 つのPS/2 端子を 1 本の USB 端子に纏めました。
という変換パーツを使い、キーボード・マウスの 2 つのPS/2 端子を 1 本の USB 端子に纏めました。
Mac Mini に付属のビデオケーブルは DVI なので、これを VGA に変換する必要があるのですが、変換パーツがネットショップで見つからなかったので、Apple 社純正品の Apple Mini DVI-VGAアダプタ を別途購入して繋げてみました。
を別途購入して繋げてみました。
Mac Mini に電源を投入すると、モニタ、マウス、キーボードが無事認識されましたので、私と同じように、既存の VGA モニタ、PS/2マウス・キーボードを Mac Mini で共有してみたい方は参考になるかもしれません。
ここまでは良かったが...キーボードで日本語が打てない
Windows 用の JIS 配列キーボードを Mac 環境に接続した直後は、英数字は打てても日本語が打てません。これはキーボード配列が Mac OS 環境に登録されていないことと、Windows 環境で使っている JIS キーボードの配列が Mac 環境では異なる理由からのようです。
当然、コマンドキーに相当するキーが認識されない関係で、ことえり切り替えのショートカットキーも利きません。
いろいろ探し回った結果、以下の有難いサイトに辿り着きました。
Windows用USBキーボードをMacで使う
このサイトでは、Windows キーボードが Mac で認識されない理由だけでなく、Windows 用のキーボード配列を Mac OS に認識させるファイルのインストーラーまで配布されています。詳細は上記ページをご覧頂くとして、早速インストールと設定を行ったところ、ことえりで日本語入力ができるようになりました。
ただし、前述したように、コマンドキーに相当するキーは認識されないため、コマンドキー + スペースバーによることえり/英数字切り替えはできません。
この代わりとして、以下のように [Caps Lock キーの機能]を以下のように設定することで CapsLock キーを押すたびに英字と日本語入力が切り替わるようになります。

その他試した設定
ここまで準備できたら、今後の運用のために必須のマシン環境を整えていきます。
1.ClamXav のインストール
Mac OS 向けに無償で配布されているアンチウィルスソフトウェアです。以下のサイトからダウンロードしてインストールしました。
ClamXav
常駐監視機能はないようですが(ざっと読んだだけでは見当たらなかった)、定義もまめに更新されているようですので、手動ウィルススキャンツールとしてインストールしておくと良いと思います。
なお、Server 版の Mac OS X 10.6 Snow Leopard には ClamXav がバンドルされているようです。
2. VNC
Mac OS 環境を VNC クライアントから閲覧できるようにするには、「システム環境設定」→「共有」を選択し、「画面共有」メニュー項目を選択して“編集...”ボタンを押し、以下のように「VNC 使用者が画面を操作することを許可」という項目にチェックを付けます。
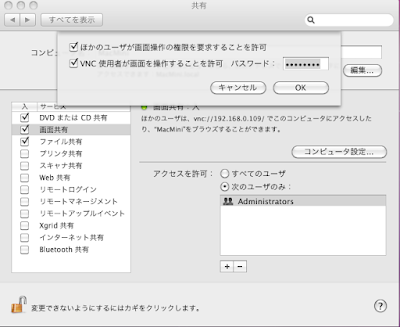
これで VNC クライアントからこの MAC OS の画面を参照できるようになります。接続時が確立された直後に "WriteExact: Socket Error while writing." というエラーメッセージが表示されることがあります。

接続時の Quick Option が AUTO (auto select best settings) になっていることが原因ですので、他のオプションを選択して接続してみてください。

3.Windows Active Directory への参加
Windows Active Directory 環境からこの Mac Mini にアクセスさせるには、「システム管理設定」の「共有」から設定を行います。
左ペインに表示される共有項目より、「ファイル共有」にチェックを付け、右ペインの“詳細設定”ボタンをクリックするとダイアログが表示されますので、この中から「SMB(Windows) を使用してファイルやフォルダを共有」にチェックをつけて、Mac Mini のデフォルト認証アカウントを選択しておきます。

このダイアログを閉じ、共有するフォルダやディスクを登録し、アクセス権限を付与します。

次に Active Directory への参加権限を Mac Mini のアカウントに付与します。
「システム管理設定」の「アカウント」を選択し、表示されるダイアログの左ペインより、「ログインオプション」を選択し、右ペインの一番下に表示されている「ネットワークアカウントサーバ」の“接続...”ボタンを押して Active Directory ドメイン名を入力します。

すると、次のように[クライアントコンピュータ ID](デフォルトで入力されているので変更不要)、[AD 管理ユーザ]、[AD 管理パスワード]入力欄が表示されますので、Windows Active Directory で使用しているドメイン管理者名およびパスワードを入力し、“ディレクトリユーティリティを開く...”ボタンを押します。

すると「ディレクトリユーティリティ」ダイアログが開きますので、この一覧に表示されている「Active Directory」にチェックを付けてダブルクリックすると、以下のような画面が開きますので、内容を確認して“バインド...”ボタンを押すと、MacMini が Active Directory 環境で認識されるようになります。

これで、Windows のエクスプローラからこのマシンおよび共有フォルダにアクセスできるようになります。
がしかし、Mac Mini から Active Directory が参照できず...。
上記のように設定を行い、Active Directory から Mac Mini 環境にアクセスできるようになったのは良いのですが、未だ Mac Mini 環境から Active Directory を参照できていません。
Finder から共有(ネットワーク)を見ようとすると、という寂しいアイコンが一つ表示されたままです。
因みに、Mac OS X 10.3 Panther の頃はここでドメインの一覧が表示されるようになっていたのですが、同じように閲覧できるようにするには、この他にどのような設定を行えばよいのでしょうか...。
この解決方法をご存じの方がいらっしゃいましたら、情報をいただけると幸いです。
以下、Mac Mini の接続とセットアップについて書いてみることにします。
さっそく接続
Mac Mini には モニタ、マウス、キーボード等の周辺機器が付属していないため、Windows 環境で利用している 2 台切替用の KVM スイッチにこの Mac Mini を接続しました。

(Mac Mini を KVM スイッチに接続したときの様子)
現在使っている KVM スイッチは、ELECOM 社の KVM-KP2N
PS/2→USB 変換は ELECOM 社の USB-P2KM
Mac Mini に付属のビデオケーブルは DVI なので、これを VGA に変換する必要があるのですが、変換パーツがネットショップで見つからなかったので、Apple 社純正品の Apple Mini DVI-VGAアダプタ
Mac Mini に電源を投入すると、モニタ、マウス、キーボードが無事認識されましたので、私と同じように、既存の VGA モニタ、PS/2マウス・キーボードを Mac Mini で共有してみたい方は参考になるかもしれません。
ここまでは良かったが...キーボードで日本語が打てない
Windows 用の JIS 配列キーボードを Mac 環境に接続した直後は、英数字は打てても日本語が打てません。これはキーボード配列が Mac OS 環境に登録されていないことと、Windows 環境で使っている JIS キーボードの配列が Mac 環境では異なる理由からのようです。
当然、コマンドキーに相当するキーが認識されない関係で、ことえり切り替えのショートカットキーも利きません。
いろいろ探し回った結果、以下の有難いサイトに辿り着きました。
Windows用USBキーボードをMacで使う
このサイトでは、Windows キーボードが Mac で認識されない理由だけでなく、Windows 用のキーボード配列を Mac OS に認識させるファイルのインストーラーまで配布されています。詳細は上記ページをご覧頂くとして、早速インストールと設定を行ったところ、ことえりで日本語入力ができるようになりました。
ただし、前述したように、コマンドキーに相当するキーは認識されないため、コマンドキー + スペースバーによることえり/英数字切り替えはできません。
この代わりとして、以下のように [Caps Lock キーの機能]を以下のように設定することで CapsLock キーを押すたびに英字と日本語入力が切り替わるようになります。

その他試した設定
ここまで準備できたら、今後の運用のために必須のマシン環境を整えていきます。
1.ClamXav のインストール
Mac OS 向けに無償で配布されているアンチウィルスソフトウェアです。以下のサイトからダウンロードしてインストールしました。
ClamXav
常駐監視機能はないようですが(ざっと読んだだけでは見当たらなかった)、定義もまめに更新されているようですので、手動ウィルススキャンツールとしてインストールしておくと良いと思います。
なお、Server 版の Mac OS X 10.6 Snow Leopard には ClamXav がバンドルされているようです。
2. VNC
Mac OS 環境を VNC クライアントから閲覧できるようにするには、「システム環境設定」→「共有」を選択し、「画面共有」メニュー項目を選択して“編集...”ボタンを押し、以下のように「VNC 使用者が画面を操作することを許可」という項目にチェックを付けます。
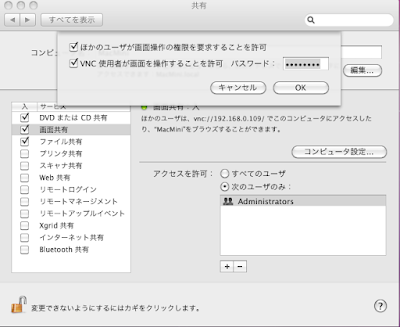
これで VNC クライアントからこの MAC OS の画面を参照できるようになります。接続時が確立された直後に "WriteExact: Socket Error while writing." というエラーメッセージが表示されることがあります。

接続時の Quick Option が AUTO (auto select best settings) になっていることが原因ですので、他のオプションを選択して接続してみてください。

3.Windows Active Directory への参加
Windows Active Directory 環境からこの Mac Mini にアクセスさせるには、「システム管理設定」の「共有」から設定を行います。
左ペインに表示される共有項目より、「ファイル共有」にチェックを付け、右ペインの“詳細設定”ボタンをクリックするとダイアログが表示されますので、この中から「SMB(Windows) を使用してファイルやフォルダを共有」にチェックをつけて、Mac Mini のデフォルト認証アカウントを選択しておきます。

このダイアログを閉じ、共有するフォルダやディスクを登録し、アクセス権限を付与します。

次に Active Directory への参加権限を Mac Mini のアカウントに付与します。
「システム管理設定」の「アカウント」を選択し、表示されるダイアログの左ペインより、「ログインオプション」を選択し、右ペインの一番下に表示されている「ネットワークアカウントサーバ」の“接続...”ボタンを押して Active Directory ドメイン名を入力します。

すると、次のように[クライアントコンピュータ ID](デフォルトで入力されているので変更不要)、[AD 管理ユーザ]、[AD 管理パスワード]入力欄が表示されますので、Windows Active Directory で使用しているドメイン管理者名およびパスワードを入力し、“ディレクトリユーティリティを開く...”ボタンを押します。

すると「ディレクトリユーティリティ」ダイアログが開きますので、この一覧に表示されている「Active Directory」にチェックを付けてダブルクリックすると、以下のような画面が開きますので、内容を確認して“バインド...”ボタンを押すと、MacMini が Active Directory 環境で認識されるようになります。

これで、Windows のエクスプローラからこのマシンおよび共有フォルダにアクセスできるようになります。
がしかし、Mac Mini から Active Directory が参照できず...。
上記のように設定を行い、Active Directory から Mac Mini 環境にアクセスできるようになったのは良いのですが、未だ Mac Mini 環境から Active Directory を参照できていません。
Finder から共有(ネットワーク)を見ようとすると、という寂しいアイコンが一つ表示されたままです。
因みに、Mac OS X 10.3 Panther の頃はここでドメインの一覧が表示されるようになっていたのですが、同じように閲覧できるようにするには、この他にどのような設定を行えばよいのでしょうか...。
この解決方法をご存じの方がいらっしゃいましたら、情報をいただけると幸いです。
2009-12-25
FileMaker V10による在庫管理、一考 その3
前回作成した在庫アプリ(ZaikoTestV0.fp7)の課題メモ
0.在庫と商品のテーブル分離
複数ユーザによる同時アクセス競合をできるだけ回避するため、在庫と商品のテーブルは分離し、在庫以外の商品情報はもっぱら商品テーブルに持たせる。 在庫テーブルは在庫データ専用とする。
1.競合発生時の処理
1-1 書き込みループ
ZaikoTestV0.fp7では在庫更新時に競合エラーが発生すると、最終保存時点までRevert(ロールバック)してしまうので、競合するユーザの在庫書き込み処理が終了し、自身の在庫書き込みが成功するまで、書き込みをループさせる(最大ループ数有)。
1-2 遅延オプション
FileMaker Server 10 Advanced を使用すると、スペック的には999ユーザまでが同時アクセス可能となる。 つまり、最大999ユーザが特定の商品の在庫数を同時更新する可能性がある。
人気の新商品のリリース時に膨大な数の受注が想定される場合は、逐次処理を行うのではなく、一定間隔で明細レコードを集計して、在庫を更新するようなオプションを考慮する。 もちろん、在庫の算出は、“一定間隔”の分、遅延する。
2.在庫算出時点
特定の日付を指定して、その日付時点の在庫数を算出する場合は、「商品別末日時点在庫テーブル」を作成して月次処理を行い、この際に各商品の末日時点の在庫数をこのテーブルに書き込む。
これにより、日付指定により在庫を算出する場合でも、クエリの対象となるデータを最大1~2カ月程度に限定できる(高速化)。
以上
【関連リンク】
2012/8/1追記:
当社の在庫管理の講習で使用してるサンプルシステム「FMEasy在庫」を公開しました。フリー版/開発版のダウンロードは→こちら
0.在庫と商品のテーブル分離
複数ユーザによる同時アクセス競合をできるだけ回避するため、在庫と商品のテーブルは分離し、在庫以外の商品情報はもっぱら商品テーブルに持たせる。 在庫テーブルは在庫データ専用とする。
1.競合発生時の処理
1-1 書き込みループ
ZaikoTestV0.fp7では在庫更新時に競合エラーが発生すると、最終保存時点までRevert(ロールバック)してしまうので、競合するユーザの在庫書き込み処理が終了し、自身の在庫書き込みが成功するまで、書き込みをループさせる(最大ループ数有)。
1-2 遅延オプション
FileMaker Server 10 Advanced を使用すると、スペック的には999ユーザまでが同時アクセス可能となる。 つまり、最大999ユーザが特定の商品の在庫数を同時更新する可能性がある。
人気の新商品のリリース時に膨大な数の受注が想定される場合は、逐次処理を行うのではなく、一定間隔で明細レコードを集計して、在庫を更新するようなオプションを考慮する。 もちろん、在庫の算出は、“一定間隔”の分、遅延する。
2.在庫算出時点
特定の日付を指定して、その日付時点の在庫数を算出する場合は、「商品別末日時点在庫テーブル」を作成して月次処理を行い、この際に各商品の末日時点の在庫数をこのテーブルに書き込む。
これにより、日付指定により在庫を算出する場合でも、クエリの対象となるデータを最大1~2カ月程度に限定できる(高速化)。
以上
【関連リンク】
- 土屋企画の講習 ― FileMakerで在庫管理システムを作る(対象者:中級、4時間×2日)
- 講習連動―在庫管理テンプレート『FMEasy在庫 R1.0』をリリース
- 『FMEasy 在庫 IWP』機能紹介動画 ← New !
- 『FMEasy在庫』機能紹介動画 ← New !
- 簡単? FileMakerで在庫管理(1)
- 簡単? FileMakerで在庫管理(2)
- 簡単? FileMakerで在庫管理(3) --- 倉庫など場所別に在庫数を把握する
- 簡単? FileMakerで在庫管理(4) --- ExecuteSQLによる在庫数算出
- 簡単? FileMakerで在庫管理(5) --- 倉庫間移動
- 簡単? FileMakerで在庫管理(6) --- 場所別在庫レコードの作成方法
- FileMaker V10による在庫管理、一考
- FileMaker V10による在庫管理、一考(2)
- FileMaker V10による在庫管理、一考(3)
2012/8/1追記:
当社の在庫管理の講習で使用してるサンプルシステム「FMEasy在庫」を公開しました。フリー版/開発版のダウンロードは→こちら
【FMEasy在庫 の画面】
登録:
コメント (Atom)
