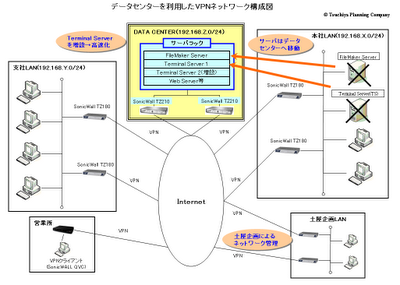仮想マシン全体をエクスポートするか、スナップショットをエクスポートするか
Windows Server 2008 R2 では、仮想マシンのエクスポートを行う際に、仮想マシン全体をエクスポートするか、スナップショットをエクスポートするか選択できます。
Hyper-V マネージャーで仮想マシン名を右クリックしてエクスポートすると、仮想マシン全体をエクスポートできます。

特定のスナップショットのみをエクスポートする場合は、下ペインでスナップショットツリーを展開してから、当該のスナップショットを右クリックしてエクスポートします。

この柔軟性が意外と問題で、誤ったスナップショットをエクスポートしてしまうと、移行先が最新版の仮想マシン環境にならない可能性があるため、注意が必要です。
そのため、仮想マシン全体をエクスポートして、移行先で仮想マシンを復元してから、スナップショットを削除してディスク結合を行う方が操作上無難ではないかと思います。
不要なスナップショットを削除して、仮想ハードディスク結合を行う
スナップショットの削除の仕方によって、スナップショットディスク (.avhd) そのものが削除される場合と、スナップショットディスクが親仮想ディスク (.vhd) に結合される場合があります。
スナップショットディスクが親仮想ディスクに結合されるようにスナップショットを削除するには、下図の番号の順番にスナップショットを削除します。

参考:スナップショットの削除とインポート/エクスポート(3.スナップショットの削除とインポート/エクスポート)
【仮想マシンインポート時の注意点】
仮想マシンをインポートする際に、仮想 NIC 名および CD/DVD デバイス名が元の名前と一致していない場合は、以下のようなエラーがイベントビューアに記録されます。

これらのエラーは、イベントビューアより「アプリケーションとサービスログ」→「Microsoft Windows」→「Hyper-V-VMMS」→「Admin」で確認できます。
ID: 14140
'仮想マシン名' は、デバイス 'Microsoft Virtual CD/DVD Disk' を追加できませんでした。(仮想マシン ID XXXXXXXX-XXXX-XXXX-XXXX-XXXXXXXXXXXX)
ID: 18130
'仮想マシン名' (仮想マシン ID XXXXXXXX-XXXX-XXXX-XXXX-XXXXXXXXXXXX) にデバイス '{ResourceType=21, OtherResourceType="
ID: 18510
インポート タスクで、エラー '指定されたネットワーク リソースまたはデバイスは利用できません。' (0x80070037) により、ファイル 'C:\ProgramData\Microsoft\Windows\Hyper-V\Windows Server 2000\HV Windows Sever 2000 x86 SP4.vhd' の ACL を修復できませんでした。
ID: 18060
インポートできませんでした。場所 'C:\ProgramData\Microsoft\Windows\Hyper-V\Windows Server 2000\' に仮想マシンを保存できません。エラー: 指定されたネットワーク リソースまたはデバイスは利用できません。 (0x80070037)
当方で仮想マシンのインポート、仮想 NIC 名が元の環境とインポート先の環境と一致していない場合に仮想マシンのインポートを実行すると、ホストの NIC が動作停止し、コンピュータをシャットダウンできなくなるという不具合が発生したため、仮想 NIC 名は旧環境と新環境で統一しておいた方が良いかもしれません。