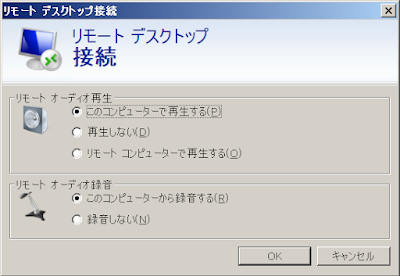そこでイベントビューアでエラーを調べてみると、以下のような ID 38 のエラーが連続で記録されていました。
次のエラーのため、ターミナル サービス ライセンス サーバーはターミナル サービス クライアント アクセス ライセンス (TS CAL) をクライアントに発行できません: 証明書をストアに追加できません。エラー c0010020

ID 38 の情報を調べまわったところ、以下の方法で対処できることがわかりました。
【ID 38 エラーの解消方法】
1. ターミナルサーバーライセンスサービスを停止する。

2. regedit でレジストリエディタを開き、以下の 3 つのキーを削除する。
HKEY_LOCAL_MACHINE\Software\Microsoft\TermServLicensing\Certificates
HKEY_LOCAL_MACHINE\System\CurrentControlSet\services\TermservLicensing\Parameters\Certificates.000
HKEY_LOCAL_MACHINE\System\CurrentControlSet\services\TermservLicensing\Parameters\Certificates.001
3. ターミナルサーバーライセンスサービスを開始する。
4. ターミナルサーバーライセンスマネージャを起動し、ライセンスサーバが有効化していることを確認する。

ちなみに、Microsof Open License のサイトにある問い合わせ電話番号から問い合わせをしようとすると、自動音声サービスで、ライセンスの技術情報に関するサポートは有償になると言われるので要注意です。
参考:
“The License Server Activation Wizard encountered an internal error from the license server. Message Number: 0xc0110011″(英語)