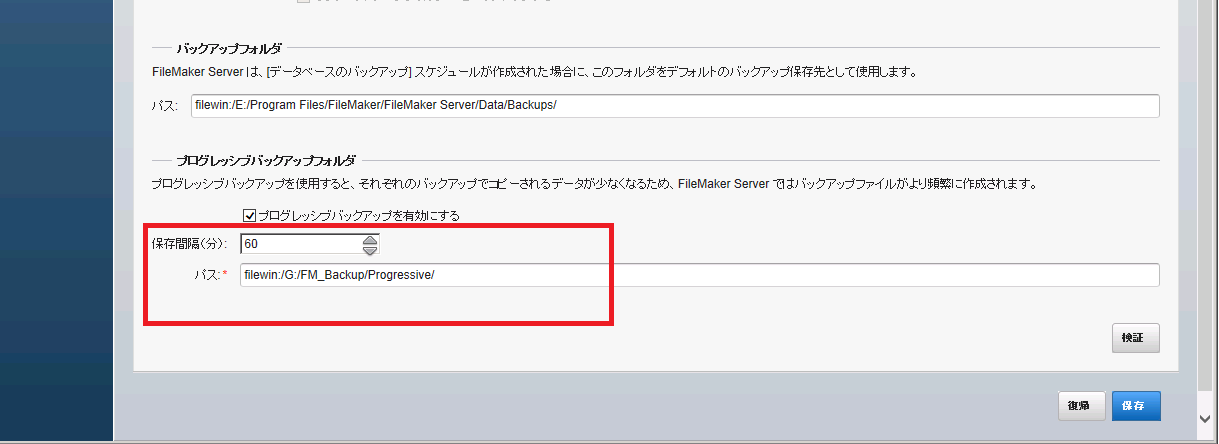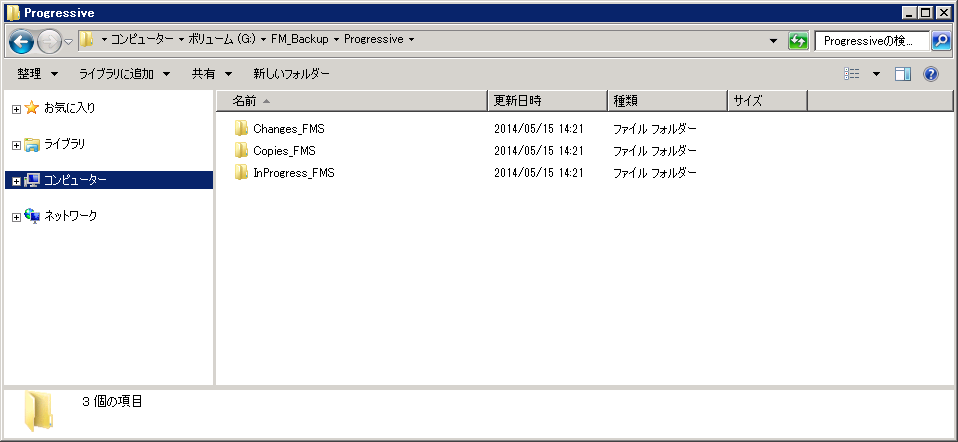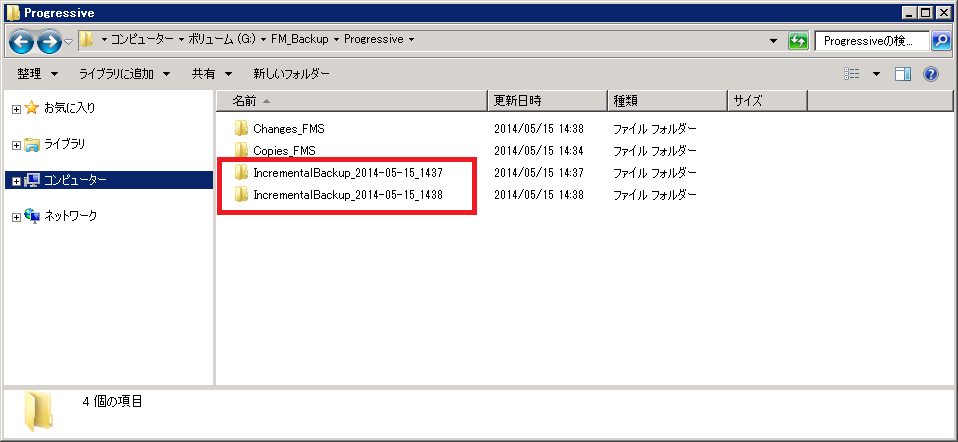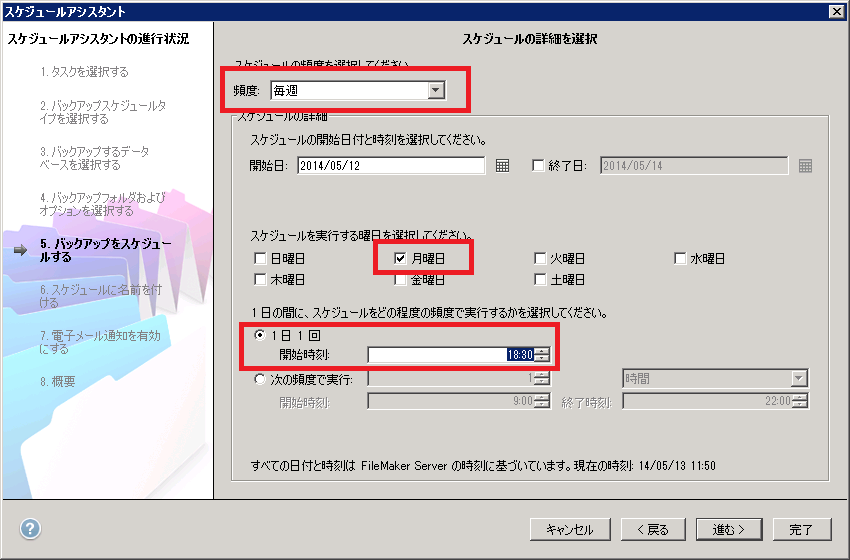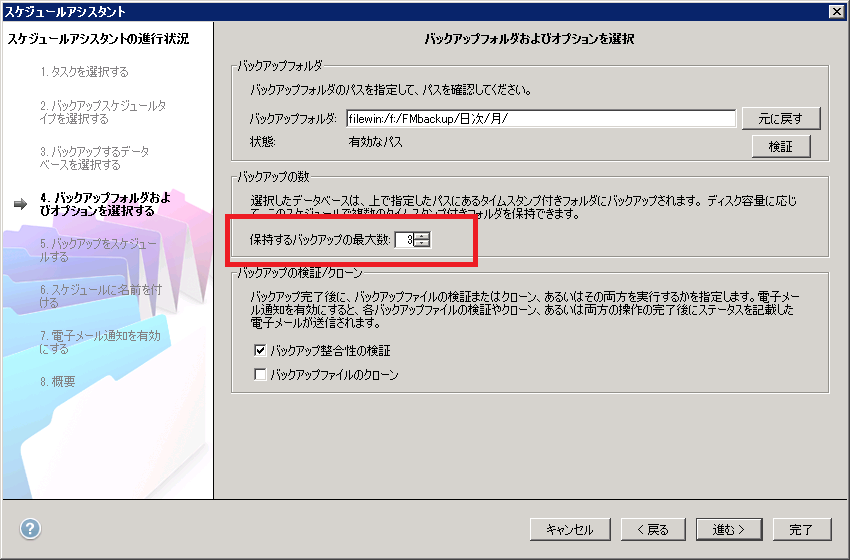通常バックアップとプログレッシブバックアップの違い
FileMaker Server の通常バックアップ機能のしくみは、以下のとおりです。
この場合は 8 時間おき、つまり一日 3 回、データベース全体がバックアップされます。
この全体のバックアップを取ることをフルバックアップと呼びます。
上記のように定期的にフルバックアップを取っておけば、たとえばバックアップ 1 を取り終えたあとに重大なデータベース障害が発生したとしても、データベースをバックアップ 1 の状態に戻せば業務を再開できます。
ただし、この場合、バックアップは最長約 8 時間前の状態に戻ってしまいます。
このうな場合はその約 8 時間分のデータベース作業を丸ごとやり直さなければならないことになります。
一日の更新データ量が膨大になる業務の場合、この復旧作業は大変な労力と時間を費やすことになりますし、そもそもデータがもと通りになる保証はありません。
かと言って、フルバックアップを1時間とか数分に1度実行するように設定すれば、パフォーマンスが低下することは明らかです。
このような欠陥を補うため、FileMaker Server 12/13 にはプログレッシブバックアップ(Progressive Backup)という機能が搭載されています。
プログレッシブバックアップを図解すると、次のようになります。
プログレッシブバックアップでは、データベース全体ではなく更新分のみをバックアップします。これにより、短い時間でバックアップを終了するので、システムのパフォーマンス低下を短い時間に抑えます。上図の例では通常バックアップとは別に60 分おきにプログレッシブバックアップを行っています。
データベースが損傷しデータベースがダウンした場合、プログレッシブバックアップにより最大 60 分前の状態に戻ってデータベース業務を再開できるようになります。
ちなみに、プログレッシブバックアップの間隔は 1 分~99分の間で設定できます。
それでは、プログレッシブバックアップの設定方法と動作確認、データベースの復旧方法について見ていくことにします。
通常バックアップのスケジュールの考え方と設定方法については、以下の記事をご覧ください。
前回の記事: データベースのバックアップ方法
本記事の内容は、当方の動作検証結果にもとづくものになっております。
プログレッシブバックアップ機能を検討されている場合は、事前に動作テストを十分に行い、お客様の自己責任で導入していただけますよう、お願いいたします。
プログレッシブバックアップ機能を検討されている場合は、事前に動作テストを十分に行い、お客様の自己責任で導入していただけますよう、お願いいたします。
プログレッシブ・バックアップの設定方法
今回は、FileMaker Server 13 を使ったプログレッシブバックアップ機能をご紹介します。
FileMaker Server 12 でも基本機能は同じですので、設定画面の情報を読み替えてご利用いただけると思います。
FileMaker 社で公開されているプログレッシブバックアップの日本語ヘルプには誤訳が含まれているため、英語ヘルプをもとに解説していきます。
1. FileMaker Server Admin Console にログインし、左ペインの「データベースサーバー」をクリックして「フォルダ」タブを選択します。
そして、画面下部の「プログレッシブバックアップを有効にする」チェックボックスにチェックを付けると、次のようなメッセージが表示されます。
2. 「保存間隔」と、バックアップフォルダへの「パス」を指定します。
社内の業務方針に応じて妥当な保存間隔を決定する必要がありますが、とりあえず今回は 60 分を設定しておきます。
プログレッシブバックアップフォルダは、ここでは G: ドライブのバックアップ用フォルダへのパスを設定してみることにします。
以下が、これらの条件を設定しおわったところです。
データベース運用中のディスクドライブと、プログレッシブバックアップ用のディスクドライブを分散させることにより、FileMaker Server のパフォーマンスが向上します。
3. “保存”ボタンをクリックした直後は、プログレッシブバックアップ用のフォルダには、以下の 3 つのフォルダが自動生成されます。
- Changes_FMS ― 変更点が記述された .flx 形式のファイル
- Copies_FMS ― 前回のプログレッシブバックアップ実行時点のデータベースのコピー
- InProgress_FMS ― 蓄積された更新点が反映されるまで使用される暫定的なデータベースのコピー
重要:これらの 3 つのフォルダは、ユーザには直接無関係のフォルダとなりますので、中身を変更したり、消去したりしないようにしてください。
設定後しばらくの間は、公開中のすべてのデータベースがこのプログレッシブバックアップ用フォルダの中にバックアップされますので、公開データベースの数や容量によっては、準備が整うまで時間がかかることがあります。
InProgress_FMS フォルダは、初回のプログレッシブバックアップに成功すると消去され、その代わりに、タイムスタンプ付きの二種類のフォルダが生成されます。
FileMaker Server のプログレッシブバックアップでは、これらの二種類のバックアップコピーが生成されますので、必要に応じてどちらかの状態に復旧させることができます。
上記では、スクリーンショットを撮る目的でバックアップの間隔を 1分に変更してフォルダを作成したために、05-15-14-37 と 05-15-14-38 という 1 分間の開きがあるフォルダが作成されていますが、間隔を 60 分にすれば、一時間の開きのあるフォルダが作成されることになります。
プログレッシブ・バックアップからのデータベース復旧方法
1. FileMaker Server Admin Console を使って、復旧させたいデータべ―スを閉じます。データベースの閉じ方は、以下の画像をご覧ください。
2. 1. で閉じたデータベースを消去します。
3. 前述の「プログレッシブバックアップの設定方法」の手順 3. で作成された、タイムスタンプ付きのフォルダのうち、復旧させたい時点のフォルダを開き、その中から対象となるデータベースファイルを特定して、FileMaker Server の公開データベースフォルダにコピーします。
上記は、タイムスタンプが 2014-05-15-1511 のフォルダから、FMServer_Sample.fmp12 ファイルを特定したところです。
このフォルダは、定期的に FileMaker Server からアクセスされる性質のものですので、ファイルを特定したら、そのファイルをすぐにデータベースサーバの方にコピーしてください。
IncrementalBackup フォルダの中では、絶対に直接ファイルを開かないようにしてください。
IncrementalBackup フォルダの中では、絶対に直接ファイルを開かないようにしてください。
4. 3. でデータベース公開用フォルダに配置したファイルを開きます。
復旧操作は以上です。
これによって、データベースファイルの状態が、2014-05-15-1511 時点でのプログレッシブバックアップ状態に戻りました。
【参照データのみ保存しているオブジェクトフィールドのデータはどうなるのか】
英語版のヘルプによると、オブジェクトフィールドのデータ格納オプションより、「ファイルの参照データのみ保存」で参照先のみを保存している場合は、その実データは、タイムスタンプ付のフォルダの中に生成される RC_Data_FMS というサブフォルダの中にバックアップされるそうですが、当方の実験ではバックアップされていないようです。
この点については、日を改めて検証したいと思います。
以上
(亀)
関連記事:
データベースのバックアップ方法
参考記事:
プログレッシブバックアップの設定とバックアップからの復元
Setting up, and restoring from, progressive backup (英語)
【関連する土屋企画の講習】
FileMaker Server とバックアップ(対象者:中級、5時間×1日)