FileMaker Server 14 でスタンバイサーバーが導入されたことにより、システムメンテナンス時や障害時にもすみやかに FileMaker データベース作業を再開できるようになりました。
スタンバイサーバー - 概要
プログレッシブバックアップを利用した現用系(プライマリ)と予備系(スタンバイ)のサーバ切替が可能になった分、突然のデータロスの可能性を低減できることは大きいと思います。
しかしながら、切替制御が自動でないため、人為作業がどうしても発生してしまう点や、緊急時に FileMaker Server 管理者が対応不能の場合に作業が一時中断してしまう点などの問題は残りますので、緊急時の作業規則をあらかじめ社内で決めておくことが大切です。
今回は、Windows OS で FileMaker Server 14 のスタンバイサーバー機能の動作検証を行いたい方のために、スタンバイサーバーのテスト環境を Hyper-V の仮想マシンを使って手っ取り早く構築する方法をご紹介します。
準備するもの
1. Hyper-V サービスがインストールされたコンピュータ 1 台今回は Windows Server 12 を使用しています。
2. FileMaker Server 14 が動作する Windows Server ライセンス 2 つ
今回は Windows Server 2008 R2 を使用しています。
3. FileMaker Server 14 ライセンス 1 つ
スタンバイサーバーを構成する場合、必要な FileMaker Server 14 のライセンスは1つのみです。
Hyper-V 環境の構築方法
1. 一台めの仮想マシンを作成してから仮想ハードディスクを接続します。
その後、Windows Server OS と FileMaker Server 14 をインストールし、必要なデータベースファイルを Data/Databases ディレクトリの中に入れておきます。
 |
| 新規仮想マシンと Windows Server OS および FileMaker Server 14 のインストール |
ポイント:
― Windows Server の IP アドレスを正しく設定し、Windows 認証を済ませておきます。
― FileMaker Server 14 をインストールしたら、すぐにプログレッシブバックアップ設定をしておきます。

このとき、プログレッシブバックアップ先のパス名の指定を忘れないようにしてください。
上図では便宜的に filewin:/C/FMSProgBkup/ を指定してあります。
― Windows Server の IP アドレスを正しく設定し、Windows 認証を済ませておきます。
― FileMaker Server 14 をインストールしたら、すぐにプログレッシブバックアップ設定をしておきます。

このとき、プログレッシブバックアップ先のパス名の指定を忘れないようにしてください。
上図では便宜的に filewin:/C/FMSProgBkup/ を指定してあります。
2. 一台めの仮想マシンをシャットダウンします。
そして、仮想マシンから仮想ハードディスクを削除(切断)します。
3. 仮想ハードディスク1 (VHD1) を複製して仮想ハードディスク2(VHD2=スタンバイサーバー用VHD)を作成します。
Windows Server OS と FileMaker Server 14 がインストールされた状態の仮想ハードディスクを複製するため、インストール作業の二度手間を大幅に省くことができます。
4. 一台めの仮想マシンに仮想ハードディスク1(VHD1)を再接続し、無事に起動してきたら、二台めの仮想マシンを新規作成し、仮想ハードディスク2(VHD2)を接続し、同様に起動します。
ポイント:
― Active Directory に参加しているサーバを複製した場合は、二台めのサーバはドメインに参加できなくなります。
このため、一旦ローカルログインし、IP アドレスの変更、コンピュータ名の変更、ワークグループへの切り替えを行ったあとで仮想マシンを再起動し、再度 ActiveDirectory に参加するようにする必要があります。
参考記事:ドメインにログインできなくなって泣かされる
― Windows OS は新たに仮想ハードディスクを接続すると、Windows 認証作業が必要になります。
ボリュームライセンス利用者の場合は、「自動ライセンス認証が始まるまで XX 日です。今すぐ行う場合はここをクリックしてください」をクリックし、指示どおりに操作します。

シングルライセンス利用者の場合は、「プロダクトキーの変更」をクリックして、二台めの Windows ライセンスを入力します。
― FileMaker Server 14 のプログレッシブバックアップの設定はプライマリサーバと共通になるので作業は不要です。FileMaker Server に付ける名前だけ変更すれば OK です。
― Active Directory に参加しているサーバを複製した場合は、二台めのサーバはドメインに参加できなくなります。
このため、一旦ローカルログインし、IP アドレスの変更、コンピュータ名の変更、ワークグループへの切り替えを行ったあとで仮想マシンを再起動し、再度 ActiveDirectory に参加するようにする必要があります。
参考記事:ドメインにログインできなくなって泣かされる
― Windows OS は新たに仮想ハードディスクを接続すると、Windows 認証作業が必要になります。
ボリュームライセンス利用者の場合は、「自動ライセンス認証が始まるまで XX 日です。今すぐ行う場合はここをクリックしてください」をクリックし、指示どおりに操作します。

シングルライセンス利用者の場合は、「プロダクトキーの変更」をクリックして、二台めの Windows ライセンスを入力します。
― FileMaker Server 14 のプログレッシブバックアップの設定はプライマリサーバと共通になるので作業は不要です。FileMaker Server に付ける名前だけ変更すれば OK です。
FileMaker Server 14 スタンバイサーバーの設定方法
1. プライマリサーバの公開済データベースを全部閉じます。
コマンドプロンプトから以下のコマンドを入力します。
fmsadmin standby connect スタンバイサーバーの名前または IP アドレス
接続およびログインに成功すると、8桁のセットアップコードが表示され、待ち状態となります。
このセットアップコードをメモしておきます。
2. スタンバイサーバー側でコマンドプロンプトを開き、以下のようにセットアップコードを入力します。
fmsadmin standby accept XXXXXXXX
ログイン成功後、スタンバイサーバー切替のメッセージが出るので y を選択後、ログインします。
3. プライマリサーバに戻り、待ち状態のコマンドプロンプトで Enter キーを押すとスタンバイサーバーへの接続が完了します。
ポイント:
― スタンバイサーバーでセットアップコードを入力して受理されたものの、セットアップコードが不正だった場合は Enter キーを押すとエラー終了になります。この場合は、手順 1. のコマンド入力からやり直してください。
― スタンバイサーバーでセットアップコードを入力して受理されたものの、セットアップコードが不正だった場合は Enter キーを押すとエラー終了になります。この場合は、手順 1. のコマンド入力からやり直してください。
4. プライマリサーバのコマンドプロンプトで、以下のコマンドを入力します。
fmsadmin standby update
ログイン成功後、プライマリサーバのデータベースがスタンバイサーバーの公開データベース環境にコピーされます。
5. プライマリサーバのデータベースを再度公開します。
すると、プライマリサーバとスタンバイサーバーのデータベース同期が行われるようになります。
このとき、スタンバイサーバーの FileMaker Server Admin Console を開こうとすると、以下のように待機状態であることが確認できます。
スタンバイサーバーのさらに詳しい設定方法および、スタンバイサーバーの動作確認方法(メンテナンス時、障害発生時のサーバ切替)は、FileMaker 社の公式動画がおすすめですので、ご覧になってみてください。
おまけ: FileMaker Server 14 プライマリサーバとスタンバイサーバの同期関係を解除する方法
これまで、FileMaker Server 14 でプライマリサーバとスタンバイサーバーで同期が取れるように設定しましたが、逆に同期を解除したいという要望も出てくることでしょう。
そのようなときは、プライマリサーバ側でコマンドプロンプトより以下のように切断コマンドを入力します。
fmsadmin standby disconnect
本当にスタンバイサーバーを切断してよいかと聞いてきますので、y を選択し、ログインすると、スタンバイサーバーとの接続が切断されます。
これにより、今までスタンバイサーバーだった FileMaker Server 14 はスタンドアロンサーバとして動作するようになります。
以上
(亀)
FileMaker バックアップ関連記事:
データベースのバックアップ方法
FileMaker Server のプログレッシブバックアップ機能の考え方と使い方
Hyper-V 関連記事:
Hyper-V の仮想マシンの移行方法(エクスポート&インポート)
Hyper-V の仮想マシンのエクスポート時の注意点
物理マシンを Hyper-V 仮想マシンに移行する(P2V)
Hyper-V のゲスト OS を起動しようとすると、「一般のアクセスが拒否されました」というメッセージが表示される
計画停電対策(1) --- ノートPCサーバとHyper-Vで乗り切る


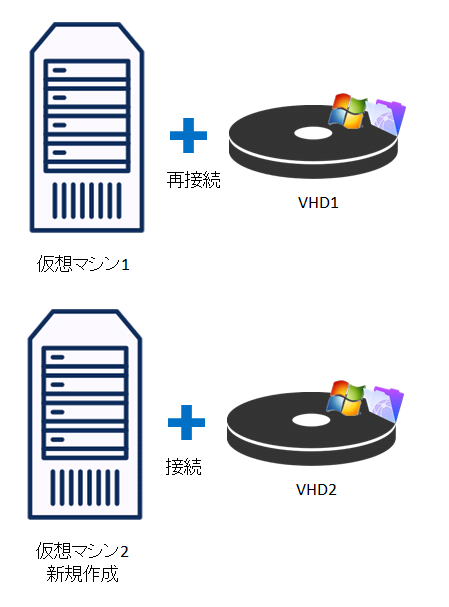

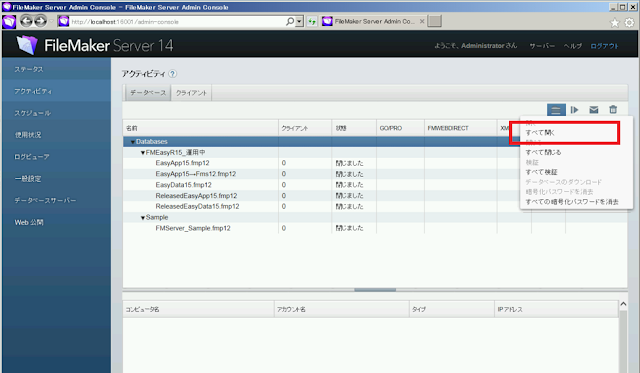

0 件のコメント:
コメントを投稿