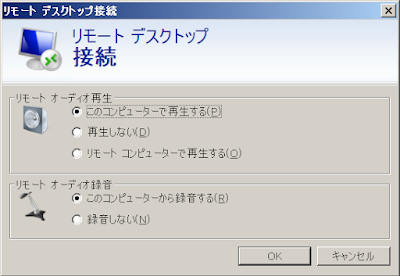そこでログを調べてみると、以下のようなエラーが発生していました。

上図のとおり、ディスク 2 (上から二番目のディスク)に障害が発生し、修復できなかったためディスク交換が必要な状態となっていました。
このような状態になると、たいていの場合はディスク横のランプが赤色になるらしいのですが、弊社の場合は青色のままだったため、ディスク障害に気付きませんでした。
ハードウェアは故障するのを前提に使うものですが、やはりこういう現象が発生すると焦りますね。
以下のサポートページに従ってディスク交換ができます。
ハードディスク(カートリッジ)が故障した場合の交換方法について教えてください。
以下の手順で操作すると良いでしょう。
1. NAS の電源を落とす。
2. 破損したディスクを取り外す。
3. NAS の電源を入れ、残ったディスクが正常に動作していることをログとシステム状態で確認する(下図参照)。

4. NAS の電源が入ったままで新しいディスクを実装する。すると、自動的に RAID の再構築が行われるので、再構築が始まっていることを確認(下図参照)。

5. 再構築が終われば利用可能。
操作に当たっては、事前にデータのバックアップを取ることをお忘れなく。