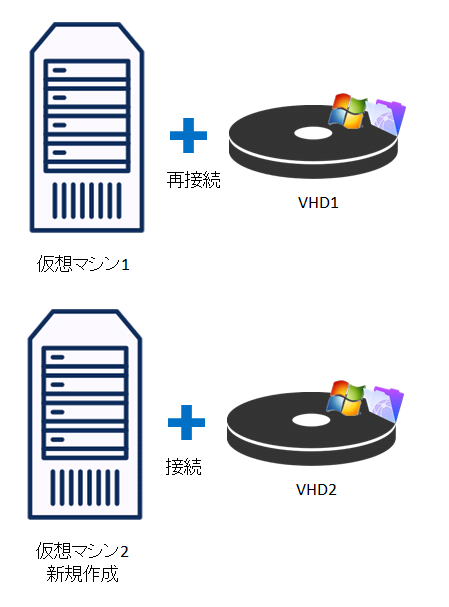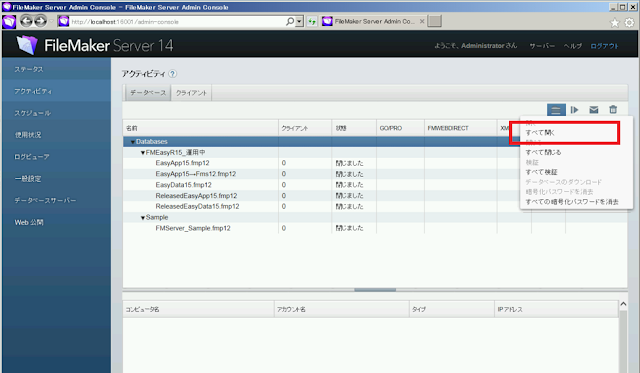- プライマリからスタンバイサーバへの切り替えはコマンドライン入力が必要で面倒で、誤操作が発生する可能性がある
- 前回保存以降(0~99分間)のデータが失われる
そこで今回は、上記のスタンバイサーバ機能の代わりに、プライマリ/スタンバイサーバでiSCSIディスクを共有するように設定し、障害時にはサーバ切替を行う冗長構成を考えてみました。
尚、本稿でもプライマリサーバの代替機という意味でスタンバイサーバという言葉を使用しています。 前稿のFileMaker Server 14 オリジナルのスタンバイサーバ機能と混乱しないようにご注意ください。
注意点:
本記事でご紹介する操作は、動作を保証するものではありません。
実運用前に社内で入念な動作検証を行い、お客様の責任で導入をお願いします。
本記事でご紹介する操作は、動作を保証するものではありません。
実運用前に社内で入念な動作検証を行い、お客様の責任で導入をお願いします。
前回構築した仮想マシン二台を流用した iSCSI ドライブ共有モデルがこちらになります。
 | |
|
※スタンバイサーバ側は、初回導入時にプライマリサーバと同様に iSCSI ドライブ内のデータベースを公開できるように設定します。設定後に iSCSI ドライブを切断するため、上図では接続状態を黄色の矢印で示してあります。
プライマリサーバの設定:
iSCSIターゲット上でデータベース専用ドライブを作成し、プライマリサーバ上にマウントします(下図のEドライブ)。
このとき、FileMaker Server 14 アプリケーションはCドライブにインストールし、データベースファイルはすべて iSCSI ドライブ(Eドライブ)に配置します。
たとえば、下図のように iSCSI ドライブを E: ドライブとしてマウント。その中に FmData フォルダを作成して、この中に FileMaker データベースファイル群を配置します。

次に FileMaker Server Admin Console を使用し、上記で作成したデータフォルダが公開されるようにそのフォルダのパスを指定します。
下図では、filewin:/E:/FmData/ が公開されるように設定しています。
また、データベースファイル破損時に備えて、バックアップはローカルディスク上に取っておきます。

スタンバイサーバーの設定:
プライマリサーバで iSCSI を切断し、FileMaker Server を停止させます。
プライマリサーバの設定内容と同様にスタンバイサーバの設定を行います。
※ プライマリサーバの FileMaker Server の動作競合や、iSCSI ディスクへの書き込みエラーを防止するために、スタンバイサーバの設定が終わったら FileMaker Server を停止させて iSCSI 接続を切断しておきます。
iSCSI の切断後は、スタンバイサーバをシャットダウンします。
iSCSIターゲット上でデータベース専用ドライブを作成し、プライマリサーバ上にマウントします(下図のEドライブ)。
このとき、FileMaker Server 14 アプリケーションはCドライブにインストールし、データベースファイルはすべて iSCSI ドライブ(Eドライブ)に配置します。
たとえば、下図のように iSCSI ドライブを E: ドライブとしてマウント。その中に FmData フォルダを作成して、この中に FileMaker データベースファイル群を配置します。

下図では、filewin:/E:/FmData/ が公開されるように設定しています。
また、データベースファイル破損時に備えて、バックアップはローカルディスク上に取っておきます。

スタンバイサーバーの設定:
プライマリサーバで iSCSI を切断し、FileMaker Server を停止させます。
プライマリサーバの設定内容と同様にスタンバイサーバの設定を行います。
※ プライマリサーバの FileMaker Server の動作競合や、iSCSI ディスクへの書き込みエラーを防止するために、スタンバイサーバの設定が終わったら FileMaker Server を停止させて iSCSI 接続を切断しておきます。
iSCSI の切断後は、スタンバイサーバをシャットダウンします。
正常時の操作
普段はプライマリサーバのみ稼働させておきます。
 |
| プライマリサーバ稼働時の iSCSI 接続状態 |
緊急時の操作
プライマリサーバのメンテナンスが必要になったり、プライマリサーバに障害が発生したりした場合は、FileMaker Server を停止させて iSCSI ドライブへの接続を切断します。
そして、スタンバイサーバから iSCSI ドライブへ接続後に、FileMaker Server を起動します。
 |
| スタンバイサーバ稼働時の iSCSI 接続状態 |
ポイント:
― FileMaker Server 14 のサーバ切替コマンド操作が不要な分、サーバのダウンタイムは短縮できますが、プライマリサーバの iSCSI 切断、スタンバイサーバの iSCSI 接続と FileMaker Server 起動までの操作は手動作業になります。
― スタンバイサーバはプライマリで運用していたファイルを直接引き続くため復旧時にデータロスは発生しませんが、iSCSIターゲット(ディバイス)の堅牢性が要求されます。RAID6やRAID10などの採用を検討してください。
― FileMaker Server 14 以前の FileMaker Server にも応用できます。
― FileMaker Server 14 のサーバ切替コマンド操作が不要な分、サーバのダウンタイムは短縮できますが、プライマリサーバの iSCSI 切断、スタンバイサーバの iSCSI 接続と FileMaker Server 起動までの操作は手動作業になります。
― スタンバイサーバはプライマリで運用していたファイルを直接引き続くため復旧時にデータロスは発生しませんが、iSCSIターゲット(ディバイス)の堅牢性が要求されます。RAID6やRAID10などの採用を検討してください。
― FileMaker Server 14 以前の FileMaker Server にも応用できます。
とっても重要:
フルバックアップ及びプログレッシブバックアップにより作成されるバックアップファイルは iSCSI ディスク上ではなく、ローカルディスク及び外部メディアに取ることをおすすめします。
これにより、iSCSI ターゲット自体が故障した場合に、ローカルディスクにあるバックアップから復旧作業を行えます。
また、ローカルディスクも同時に損傷しまった場合にも、外部メディアから復旧する手段が残ることになります。
フルバックアップ及びプログレッシブバックアップにより作成されるバックアップファイルは iSCSI ディスク上ではなく、ローカルディスク及び外部メディアに取ることをおすすめします。
これにより、iSCSI ターゲット自体が故障した場合に、ローカルディスクにあるバックアップから復旧作業を行えます。
また、ローカルディスクも同時に損傷しまった場合にも、外部メディアから復旧する手段が残ることになります。
FileMaker バックアップ関連記事:
Hyper-V VMを使用しFileMakerスタンバイサーバーのテスト環境を構築する
データベースのバックアップ方法
FileMaker Server のプログレッシブバックアップ機能の考え方と使い方
以上
Hyper-V 関連記事:
Hyper-V の仮想マシンの移行方法(エクスポート&インポート)
Hyper-V の仮想マシンのエクスポート時の注意点
物理マシンを Hyper-V 仮想マシンに移行する(P2V)
Hyper-V のゲスト OS を起動しようとすると、「一般のアクセスが拒否されました」というメッセージが表示される
計画停電対策(1) --- ノートPCサーバとHyper-Vで乗り切る
(亀)