今回は、あるコンピュータに設定されている MFC-820CN ソフトウェア・ドライバ環境を別の環境に移行する方法について説明します。
MFC-820CN に付属の CD では、今のところ対応 OS が Windows 98/98SE/Me/2000 Professional/Windows XP, Mac OS9.1~9.2/Mac X 10.24 以降とあるので、それ以外の環境に入れようとするとインストールチェックで弾かれてしまうようです。現に Windows Server 2003、Windows Server 2008 に入れようとしたら見事弾かれてしまいました。
というわけで、今回は Hyper-V のゲストOS となっている Windows Server 2000 に入れることにしました。
手順は次のとおりです。
1. brother MFC-820CN に Ethernet ケーブルを接続し、LAN に参加させ、接続対象のコンピュータも LAN に参加させておく。
2. 付属の CD-ROM を使ってドライバとユーティリティソフトウェアをすべてインストールする。インストール時の接続オプションとして、「有線LAN接続」を選択してインストールを続行する。
3. すべてうまくインストールできたら、「スタート」→「プログラム」→「brother」→「MFC-820CN」→「リモートセットアップ」→「MFC-820CN」の順に選択。MFC-820CN 本体の現在の設定内容がダウンロードされてくるので、それを参考に設定を修正する。
特に修正が必要なのは、MFC-820CN 本体に割り振る IP アドレスと、受信した Fax の扱いとなる。
受信した Fax を印刷せずにファイルとしてコンピュータに保存する場合は、以下のように設定する。
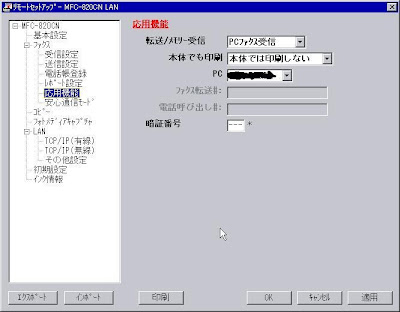
この後“OK”をクリックすると、設定内容が MFC-820CN にアップロードされる。
4. 「スタート」→「プログラム」→「brother」→「MFC-820CN」→「PC-FAX 受信」→「MFC-820CN LAN」の順に選択し、Fax 受信プログラムをタスクトレイに常駐させる。Fax が受信されるとこのアイコンが緑色から青色に変化し、受信された Fax は Presto! FileManager を使うことによって照会できる。
Presto! FileManager のデータファイルの移行方法
以前の環境の Presto! FileManager のデータ情報を新しい環境に移行するには、My Documents\My PageManager 配下のファイル群を新しい環境の同じ場所にコピーします。




