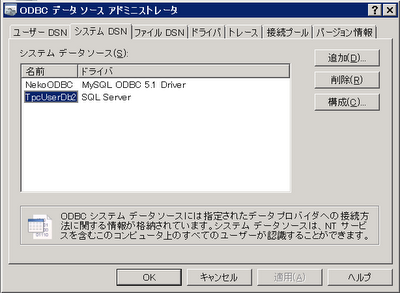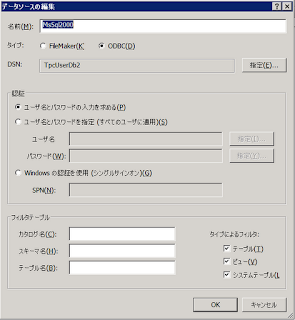が、10年程前に SQL Server 2000 と ASP で作成したシステムのデータをちょこちょこ弄る必要がでてきました。
これを Active Server Page でやるのは大変すぎるので、FileMaker Pro 11でSQL-Server 2000のDBを扱えないものかと無謀にも思い立ち、試してみました。
本記事は、その備忘録となります。
例によって「システムDSN」を登録。
環境は Windows 32bit、ODBCドライバは「SQL Server 6.00」。
問題なく登録できる。
次に FileMaker Pro 11 Advanced を起動してFileMakerデータベースを作成。
上記で登録したDSNをFileMakerの外部データソースとして登録する。
さらに、リレーションシップのウインドウで、上記で登録した SQL Server データベースのテーブルをTO(Table Occurrence)として現出させ、リレーションとかもしてみる。問題なし。
FileMaker では TO 毎にレイアウト(フォーム)が自動作成される。ブラウズモードにして、表示方法を「表形式」を選択すると、以下のような表が表示される。
ここまで、慣れていれば5分程度で作成できる。
いまのところ、照会/検索は普通にできている。
最後に躓いた点のメモ:
上記のFileMakerデータベースを Windows Server 2008 x64 の FileMaker Server で運用する場合、普通にDSN登録をすると、上記のリレーションシップのところでエラーが起こると思われる。
この場合、SysWoW64フォルダの odbcad32.exeを起動して、DSN登録を行うこと。
参考リンク
(土屋)
- IWP と SQL Server 2000 による 土屋企画のソフトウェア販売サイトのご案内
- IWP と SQL Server 2000 による 土屋企画のCRM(ユーザサポート)サイトのご案内
- FileMaker IWP と SQL-Server 2000 によるソフトハウス用ライセンス販売管理システム
- IWP(インスタントWeb)導入の可否
- FileMaker IWP (インスタントWeb公開) で一覧を表示させる方法
- FileMaker IWP (インスタントWeb公開) 上で JavaScript を使い、ページのリロードと印刷を行う方法
【弊社のIWP関連製品・サービス】
- IWP導入・開発支援サービス
- インスタントWeb/WebDirect対応在庫管理テンプレート『FMEasy 在庫 IWP/WD R1.5』
- 『FMEasy 在庫 IWP/WD R1.5』のIWP機能紹介動画
- FlexSql売管 ― FileMaker と SQL Server 2005 による売上管理システム