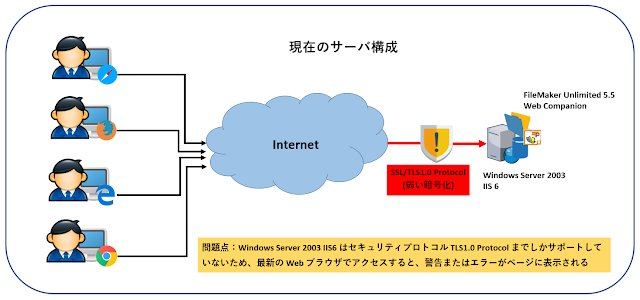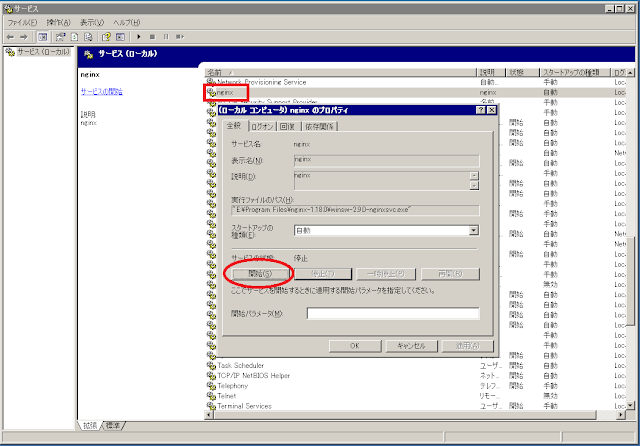コロナウイルスの蔓延により、人々の働き方に変化が表れました。労働者のウイルス感染リスクを低減させるために、テレワーク(在宅勤務、モバイルワーク、サテライトオフィス)を導入する企業も増えてきました。
「出社3割以下」も テレワーク再強化の動き コロナ感染拡大で
「リモートワークできず倒産」というニュースが流れる日
テレワークを導入するにあたり、企業側として最も気がかりになることはセキュリティですね。つまりウイルス・マルウェア対策と重要データの取り扱いとなります。
安易なテレワーク導入は危険がいっぱい
スタッフの身の安全を確保しつつ業務を遂行するために、社内で以下のようなテレワーク構成を行ったとします。
- 社内ルータをVPN対応のものに変更し、ファイアウォールで公開ポート制限
- 各スタッフのPCにはアンチウイルスソフトを導入済み
- 各スタッフは社内ネットワークにVPN接続し、リモートデスクトップで社内のコンピュータやサーバにアクセス
- スタッフAは会社支給のPCを使い、リモートデスクトップ経由で社内業務の管理を担当
- スタッフBはBYOD(自前)の自作PCを使って開発を行い、成果物をリモートデスクトップ経由で社内サーバ環境にコピーしたり、データベース管理を行ったりする
- スタッフCはBYOD(自前)の mac PC を使っているが、社内で使っている経理ソフトが Windows 版のため、リモートデスクトップ経由で社内の Windows コンピュータにアクセスして経理ソフトウェアを操作
一見、ひととおりテレワークで業務がこなせるようになってはいますが、これではまだセキュリティ的に問題のある構成となっています。この問題点は何だかわかりますか?
 |
| テレワーク環境に潜む問題 |
在宅スタッフに起因する基本的なセキュリティ対策が不足しているのです。
それでは問題を見ていきましょう。
各PCのセキュリティ状態が把握できない
各 PC にはアンチウイルスソフトウェアがインストールされてはいますが、各人バラバラのメーカーのものを導入しています。これではウイルス感染した PC に関しての情報を会社側で把握することが難しく、問題の発生した PC から漏れたウイルスが社内ネットワークに広まってしまう可能性があります。
社内ネットワーク側にウイルス検知システムが導入されていない
社内の VPN 機能付きルータ自身には基本的なファイアウォール機能が搭載されており、公開ポートを限定できるようになっていますが、リモートデスクトップ経由やその他の手段で到達したウイルスやマルウェアは、そのまま社内ネットワークに入り込んでしまうことになります。
在宅スタッフが VPN 経由でウイルス付きのファイルを社内サーバーに配置してしまったり、ウイルスが添付されたメールを社内スタッフ向けに転送してしまったというトラブルが発生しています。
BYOD(自前)PC の用途が厳格化されていないため、セキュリティリスクが高まる
上図の例を取ると、スタッフB とスタッフC は自前 PC を使用してテレワークを行っていますが、自前ということで業務以外の目的に PC を使うことが前提となります。つまり、業務目的以外に PC を使うというだけで、セキュリティリスクに晒されやすくなってしまうのです。会社はスタッフがどんな私用ソフトを自前の PC にインストールしているかも把握できませんし、業務時間外のネット利用を禁止するわけにもいきません。私用でインストールしたソフトウェアによって PC がウイルス感染したり、私用メールを開いた途端に PC がウイルス感染したというケースも多く発生しています。
取り急ぎテレワーク環境を整えた企業は、上記のようなセキュリティの甘い構成になっていることが多いのではないでしょうか?
最近では、テレワーク化が原因でデータ流出やウイルス感染が発生したことがニュースにもなっています。
VPN 経由だからこそデータが流出しやすくなることがあることも忘れないようにしてください。
参考ニュース記事:
テレワークで情報流出 VPNの脆弱性を悪用
在宅勤務時にPCウイルス感染 不正アクセス、従業員情報が流出―三菱重工
セキュリティの高いテレワーク構成には、セキュリティの一元管理が必要
テレワークを安全に行うためには、企業ネットワーク側から各 PC の状態をある程度把握できる仕組みが必要となります。
たとえば、クラウド管理型のアンチウイルスシステムを導入し、在宅スタッフの PC でウイルスが検出された場合にその通知が社内のスタッフに送信されるようにします。また、社内のルータを侵入検知機能付きのものに変更し、在宅スタッフ側で防げなかったウイルスやマルウェアを社内ネットワークの入り口で完全にシャットアウトします。
以下のように構成します。
 |
| テレワーク環境の改善 |
クラウド型アンチウイルスシステム Panda Endpoint Security の導入
弊社では、クラウド型アンチウイルスシステムとして、Panda Endpoint Security を導入しています。各クライアント PC に Panda Antivirus というソフトウェアをインストールすることにより、各PC のウイルス対策はもちろんのこと、感染や検疫が行われた記録はすべてクラウド上に通知され、担当者にその旨メールが送信されます。
https://www.pandasecurity.com/en/business/solutions/ [英語]
SonicWall ルーターによるファイアウォール、アンチウイルス、サービス遮断
SonicWall はルーター機能の他に、より柔軟性の高いファイアウォール機能が搭載さてれいます。不要ポートの遮断はもちろんのこと、各PC の IPアドレスやMACアドレス別に接続を許可したり、アクセス許可の範囲を決定したりできます。
また、アンチウイルスおよび侵入検知機能も用意されているため、VPN 経由で侵入したウイルスやマルウェアも SonicWall ルータによって検疫の対象となり、社内ネットワーク上のウイルス蔓延を未然に防ぐことができます。
さらに、特定のサービス(チャット、ゲーム、P2Pなど)を遮断したり、特定のサーバへのアクセスを遮断したりすることができるため、業務中にそれらのサービス使用によるトラブルを回避できます。
https://www.sonicwall.com/ja-jp/
詳細はこちらをご覧ください。
セキュリティとネットワーク構築
Amazon Workspaces の一部導入
上図のスタッフC 経理は自前PC の OS 互換性の理由により、社内の Windows PC
にリモートデスクトップ接続して経理ソフトウェアを操作しています。このため、経理一人のために本社の
PC/仮想マシンを稼働させておく必要があります。
将来的に経理担当を増やしたり、不要な稼働マシンの削減を考慮して、オンデマンドで起動できる Amazon
Workspaces というクラウド型の Windows 仮想マシンを用意することによって、必要時にのみ Amazon Workspaces
上で経理ソフトを操作させる選択肢もあります。
Amazon Workspaces はデスクトップ越しのファイル送信やコピー&ペーストが許可されないため、操作ミスによる情報漏洩のリスクも低減できます。
その他考慮すること
企業によってテレワークのセキュリティポリシーをスタッフ別に考慮する必要も出てきます。たとえば、ネットワーク管理者であれば自宅から遠隔操作でほぼすべての社内リソースにアクセスできる必要があるでしょうし、社員の印刷やファイル交換の可否のセキュリティポリシーをグループまたは担当者別に設定する必要があるでしょう。
また、外注スタッフに一部のシステム操作を許可する場合にも、アクセス可能時間を限定したり、IP/MAC アドレス別にアクセスを制御したり、機能が制限された Amazon Workspaces 上のみで操作を許可するようにしたりと、不正操作を未然に防止する必要もあるでしょう。
 |
| テレワークのセキュリティポリシー |
また、各スタッフの PC のドライブや外付けデータドライブ等も暗号化しておくことも重要です。これにより、万が一 PC や外付けデータドライブが盗難にあったとしても、データを復元できないため、データ自体は機密情報であっても、その中身を覗かれてしまうリスクを回避できます。
ドライブの暗号化は、Windows 10 なら標準搭載の BitLocker、macOS も 標準搭載の FileVault を使うことができます。
テレワークを成功させるには、各人の心がけありき
上記のテレワーク構成は、それぞれのスタッフが万が一ネットワーク越しにうっかりミスをやらかしたときの基本的なセーフティネットを提供するにすぎません。
いくらスタッフA 管理者が会社支給の PC を使用しているからといって、個人情報の取り扱いに問題のあるネット対戦ゲームソフトを勝手にインストールしたり、業務中や業務時間外に怪しいサイトを閲覧したりして、セキュリティリスクを高めてしまっているようでは元も子もありません。
スタッフB 開発者が、最強のPCを自作したとしても、その PC が故障してしまったら、業務はそこで停止しますし、VPN 経由で気を付けて本社サーバにアクセスしても、サーバの設定ミスでうっかり機密情報が外部に漏洩してしまうこともあります。
スタッフC の経理は自前PC の OS 互換性の理由により、社内の Windows PC にリモートデスクトップ接続して経理ソフトウェアを操作していますが、経理一人のために本社の PC/仮想マシンを稼働させておく必要があります。将来的に経理担当を増やしたり変更したりすることも考えて、オンデマンドで起動できる Amazon Workspacesというクラウド型の Windows 仮想マシンを用意し、必要時にのみ Amazon Workspaces 上で経理ソフトを操作するようにする選択肢もあります。
企業の中には、きちんと成果さえ出せばいつ、どこで勤務しても良いという、労働条件の自由度が高いところもあるかもしれませんが、だからといって安易に喫茶店の無料 wi-fi を使って作業をすれば、個人情報や機密情報が外部に漏洩するリスクが発生しますし、赤の他人に横から情報を覗き見される危険性もあります。また、ワーケーションと称して観光地のホテルの一室で作業をしたりする際にも、機器の盗難リスク、紙の資料紛失、セキュリテイの甘い wi-fi 環境によるデータ漏洩のリスクも発生しやすくなります。働き方は自由でも、スタッフに課される責任として企業データや個人情報の保護を考慮すると、セキュリティ対策に自信のある人のみに許された自由ということになるのかもしれません。
弊社ではテレワークを検討されている企業様向けに検討から導入まで支援するサービスを提供しております。詳細は以下のリンクをご参照ください。
セキュリティとネットワーク構築
リモート開発/テレワークについて
AWSとテレワーク