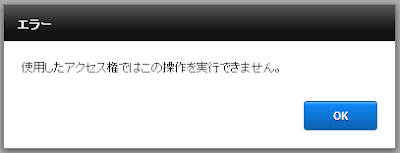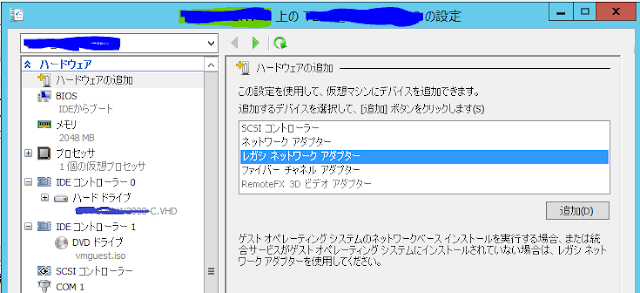1.WebDirect 16 の実行速度と安定性の向上
2.FileMaker のSQLデータソース用帳票ツールとしての利用
の2点です。今回は上記1について調べてみました。
FileMaker Server 13 で搭載された WebDirect (WD)は、当初はサークルアイコンが出っ放しになった末に無応答になるなど、導入を躊躇させる機能でしたが、リリースを重ねるごとに安定性が向上しているという感じはします。 そこで、今回は若干の期待をしながら FileMaker Server 16 の WebDirect のパフォーマンステストを行いました。
前回の WebDirect のパフォーマンスに関する記事は、こちらをご参照ください。
今回も、前回と同様に Apache JMeter (以下、JMeter)というパフォーマンステストツールを使用し、WebDirect (WD)16 のパフォーマンスを調べました。
以下にその内容をレポートします。前回の実験で使用した WD14 および WD15 のデータもともに掲載してありますので、WD の採用を検討されている方の参考になれば幸いです。
テスト内容と結果
今回のテストでは、小社製品「FMEasy在庫 IWP/WD R1.5」を使用し、出庫伝票を作成するスクリプトを作成。JMeter によりこのスクリプトを 25 のセッションで 10 回ずつ実行し、その所要時間を測定するとともに、CPUの占有状態を観察しました。 また、このテストは WD 16 で行うとともに、サーバのリソース(コア数とメモリ)を増やすことにより、パフォーマンスがどの程度改善するかも測定しました。
仮想サーバ構成
CPU: 3.0Ghz
コア数/メモリ: 1core/2GB、2core/4GB、4core/8GB の3パターン
Windows Server 2012 R2 (64bit)
JMeterシナリオ
JMeter により、「FMEasy在庫 IWP/WD R1.5」の出庫伝票を1つ作成後にログアウトするスクリプトを以下のシナリオに基づき実行。
Threads: 25
Loops:10
Ramp-up:1sec
Pause: 1sec or 1.5 sec
注:
- WebDirect 14 および WebDirect 15 のテストデータは前回計測時のものを使用しています。
- Pause を設けずにシナリオを実行すると、ログアウトを待たずに次々にセッションが実行され、最大同時接続数25を超過するエラーが発生して伝票作成に失敗するため、WD15/WD16 では 1 秒、WD14 では 1.5 秒 の Pause 時間を設けました。両者で 0.5 秒の差があるのは、WD14 を 1 秒で設定すると、同様のエラーが多数したためです。
- シナリオ実行後は出庫伝票が 250 個作成されていることを目視で確認しています。未作成レコードがある場合、その数を下表の「Fails」列に記載しています。
テスト結果と考察
 | |||
| WD 14、WD15 及び WD16 出庫レコード作成時のパフォーマンス(Fails は作成に失敗したレコード数) |
過去の計測では、エラーによりレコードが作成されないことがありましたが、WebDirect 16 では連続アクセスを行ってもエラーの発生はありませんでした。
 |
| Peformance comparison graph on CPU cores and memory |
※総評
WD16 は WD15 に比し、2%~35%、実行速度が向上しています。サーバリソースの割り当てを増やすと、その差は顕著になります。
1core/2GBでは WD16 と WD15 間で実行速度の差は 2% とほとんど改善は見られませんでしたが、1core/2GB から 2core/4GB に増やすと 24%、 2core/4GB から 4core/8GB に増やすと35%改善しました。 コア数/メモリの割り当てがチューニングのキーとなる可能性があります。
ただ、前回テスト時と同様に、リソース割り当てを増やすに従って、その改善率は徐々に鈍化するものと推定されます。
1core/2GBでは WD16 と WD15 間で実行速度の差は 2% とほとんど改善は見られませんでしたが、1core/2GB から 2core/4GB に増やすと 24%、 2core/4GB から 4core/8GB に増やすと35%改善しました。 コア数/メモリの割り当てがチューニングのキーとなる可能性があります。
ただ、前回テスト時と同様に、リソース割り当てを増やすに従って、その改善率は徐々に鈍化するものと推定されます。
※ CPUの占有率
以下の図は JMeter 実行時の CPU 占有率です。 1コアの場合、CPU を使い切ってしまうことが多々ありました。やはり、CPU 占有率が 100%になるような状況は避けたいです。リソースを増やすに従い、CPU の使用率は下がります。
WebDirect 16
1 Core / 2 GB RAM
2 Core / 4GB RAM
4 Core / 8GB RAM
WebDirect 15
1 Core / 2 GB RAM
2 Core / 4GB RAM
4 Core / 8GB RAM
WebDirect 14
1 Core / 2 GB RAM
2 Core / 4GB RAM
4 Core / 8GB RAM
以下の図は JMeter 実行時の CPU 占有率です。 1コアの場合、CPU を使い切ってしまうことが多々ありました。やはり、CPU 占有率が 100%になるような状況は避けたいです。リソースを増やすに従い、CPU の使用率は下がります。
WebDirect 16
1 Core / 2 GB RAM
 |
| WD16 のときと同様に、CPU 占有率が 100% に達する状態が続く。しかも長い。よって同時アクセスユーザが集中する可能性のあるサーバは要注意 |
2 Core / 4GB RAM
 |
| WD15 に比しCPU占有率が高くなっているが、その分占有時間は短くなっている |
4 Core / 8GB RAM
 |
| WD15に比しCPU占有率が高いが、その分占有時間は短くなっている |
WebDirect 15
1 Core / 2 GB RAM
 |
| CPU 占有率が 100% に達する状態が続く。同時アクセスユーザが集中する可能性のあるサーバは要注意 |
2 Core / 4GB RAM
4 Core / 8GB RAM
WebDirect 14
1 Core / 2 GB RAM
 |
| 長時間にわたり高負荷状態が発生。WD15 や WD16 に比べると処理により多くのサーバリソースを消費することがわかる。 |
2 Core / 4GB RAM
4 Core / 8GB RAM
まとめ
また、WebDirect からの PDF 出力も可能となりましたので、 FileMaker Pro クライアントの代わりに WebDirect を導入するという選択肢も視野に入ってきたように思います。
ただし WebDirect と数多あるブラウザとの互換性の問題は依然存在しますし、ページをリロードすると画面が初期状態に戻ってしまうという現象も依然として発生します。
また、WebDirect には不向きな処理(例:バッチ処理)を実行した場合に無応答状態になる可能性も解消したとは言い切れません。 WebDirect の設計に当たっては、通常処理とサーバサイドスクリプトに割り当てる処理の切り分けが重要になるかも知れません。
WebDirect のクリティカルなシステムへの適用は、十分な設計とテストが必要と思います。
補足情報:拡張アクセス権限の変更について
FileMaker Server 16 の WebDirect 環境で、 URL にスクリプトを指定して実行する場合は、当該のアカウントの拡張アクセス権限で「FileMaker WebDirect によるアクセス(fmwebdirect)」に加え、 「URL による FileMaker スクリプトの実行を許可(fmurlscript)」を有効にする必要があります。
このオプションが有効になっていないと、実行時に以下のような権限不足エラーが発生します。
不特定ユーザが使用する環境においては、この辺りのセキュリティに配慮してプログラムしないといけませんね。
(亀)