USB ポートやサウンドカード等のサポートがこれに該当するため、Hyper-V のゲスト OS にはサウンドボードのエミュレータは組み込まれていません。
32-bit のサポートを謳っていない Skype や AIM などの通信アプリケーションでは、64-bit であるホストでは正常に動作しないため、32-bit のゲスト OS 環境にそれらをインストールして使用する必要があります。
しかし、上記の説明どおりゲスト OS からはサウンドを出すことができないため、リモートデスクトップを使うことによってこれを解決できます。
リモートデスクトップ接続ウィンドウから“オプション”ボタンをクリックし、「ローカルリソース」タブの「リモートオーディオ」というセクションから“設定(S)...”というボタンをクリックすると、以下のようなダイアログが表示されます。
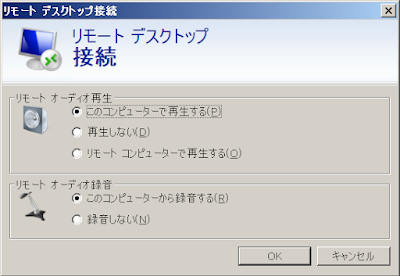
上図のように設定して“OK”を選択してからゲスト OS にリモートデスクトップ接続を行い、接続先のゲスト OS で正しくサウンドデバイスを設定すると、サウンドが有効になります。
今まで Hyper-V ゲスト OS からサウンドデバイスが有効にならないため諦めていた方は、駄目元で試してみると良いでしょう。
参考:Sound Card Emulation in Hyper-V?(英文)
http://social.technet.microsoft.com/Forums/en-US/winserverhyperv/thread/a060720c-833e-4855-921b-6d5c79dc98d9/






