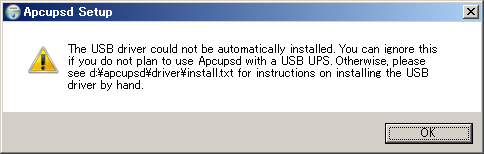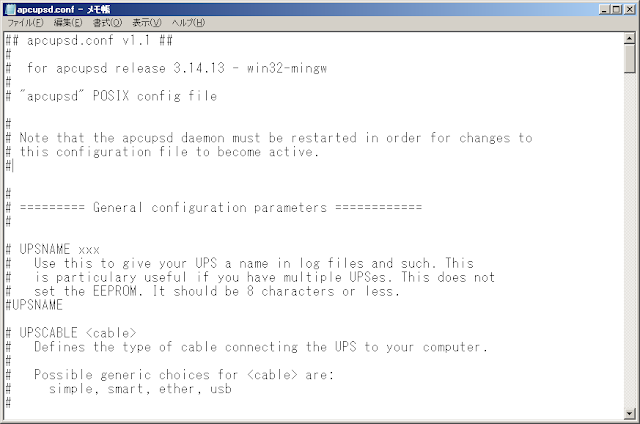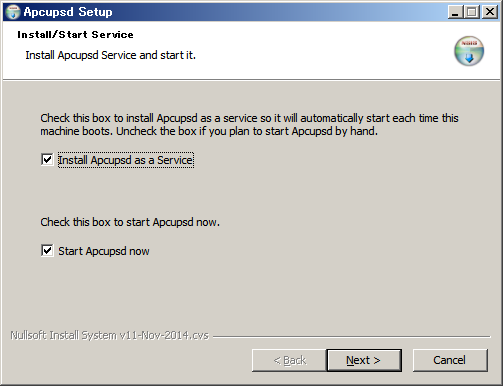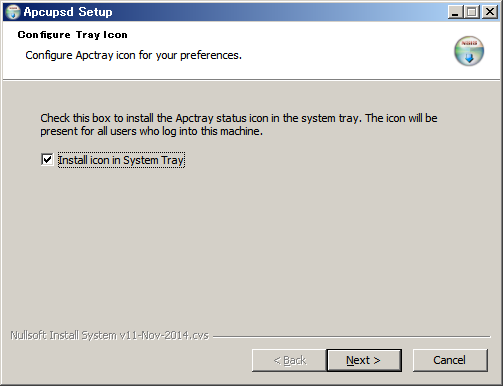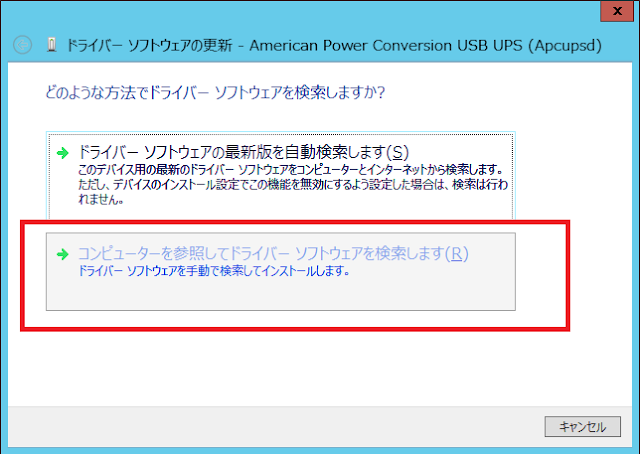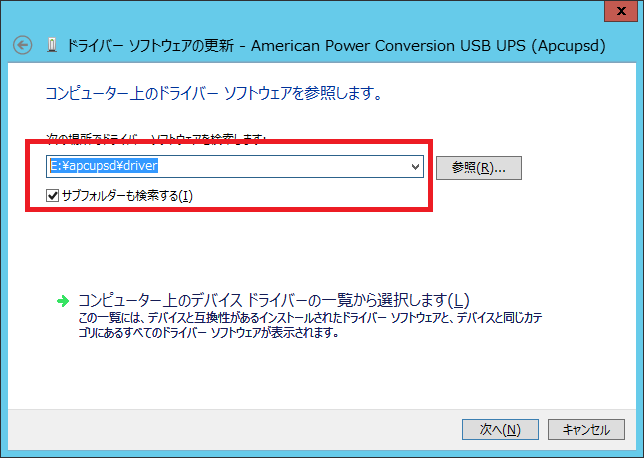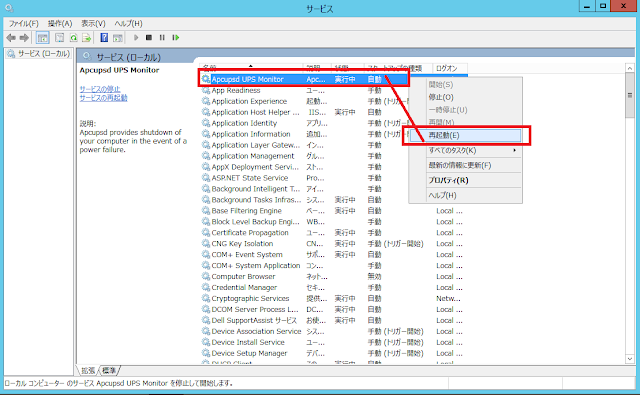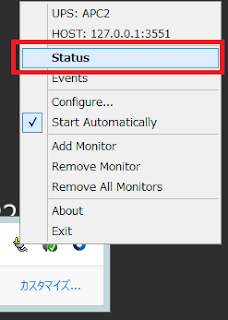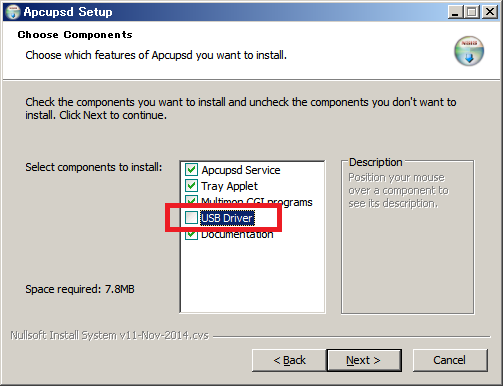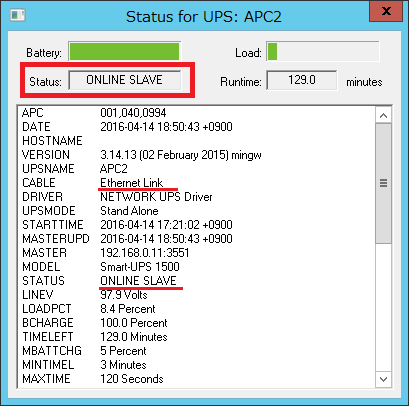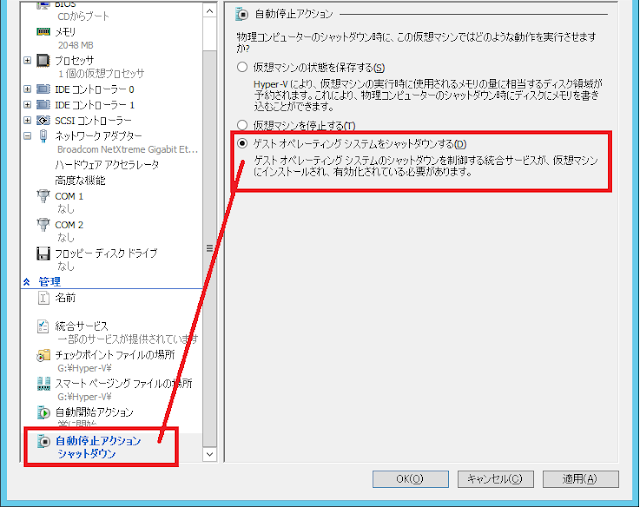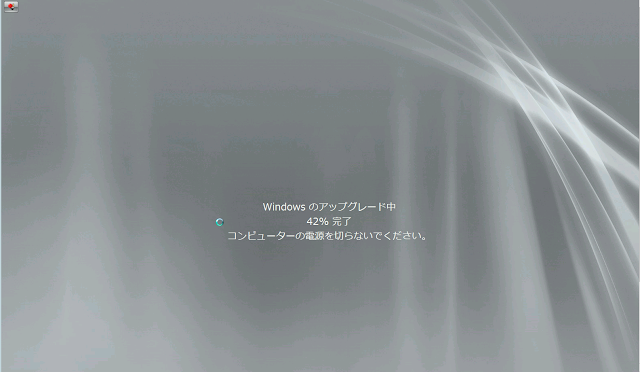FileMaker 5.5/6の環境を新サーバへ早急に移行する必要がある方へ
FileMakerのWindows OSとの互換性や注意点などをこちらの記事にまとめました。(2021/07/25 NuckyT)
今なお輝くFileMaker 5.5/6! その理由は以下の通りです。
1. OS上位互換性
当社の経験上、FileMaker Pro 5.5/6(以下、FM5.5/6) は最新の Windows OS ― Windows 7/8/8.1/10で、FileMaker Server 5.5(以下、FMS5.5) は Windows Server 2008/2008R2/2012/2012R2 で動作します。また、FMP5.5/6 のマルチユーザライセンスを Windows Server のリモートデスクトップサーバ上に配置すれば、遠隔地からでも FMS5.5にアクセスして快適にFMを使用できます。
当社の取引先では、2台の Widnows Server 2008 を2008年に導入し、1台に FMS5.5 を、もう1台(Remote Desktop サービスライセンス×10ユーザ付)に FMP5.5(マルチユーザライセンス) をインストール。2016年5月現在、20ユーザがこのシステムを利用しています。
ちなみに、FM5.5のリリースが2001年。最終のアップデートがリリースされてから約15年が経過した2016年現在でも最新のOS上で普通に動作する FileMaker 5.5/6 は驚異的ですらあります。
(追記:2020年3月現在稼働中)
注:
- 2019年3月現在、当方及び取引先の Windows 10 機で FMP 5.5/6 が起動・動作することを確認しています。
- 当社ではブログのコメントにより寄せられるレガシー FileMaker の動作情報を歓迎致します。それらの情報は参考にさせて頂き、当ブログに反映させて頂くことがあります(19/3/13追記)。
- FMS5.5 は環境によっては問題が起こることもあります。当方で遭遇した現象としては、Dell PowerEdge T105 のハイパーバイザ上の仮想マシン(Windows Server 2012R2 )では、 FMS5.5 は問題なく動作していましたが、PowerEdge R330 のハイパーバイザ上の仮想マシン(Windows Server 2012R2 )に FMS5.5 を新規インストールした後にFMS の コンソールで「ファイルメーカー Server」を右クリックして「プロパティ」を選択するとコンソールがクラッシュする、ということがありました。 この時、正常稼働している PowerEdge T105 上 の仮想ディスク(VHD)を丸ごと PowerEdge R330 にコピーして仮想マシンを再構成したところ、コンソールで「プロパティ」を選択することができました。R330 上に新規インストールした FMS5.5 を動かすべくいろいろ試してみましたが成功せず。 本現象は両PowerEdge のビデオドライバの差異に起因するものかと疑っています。

|
| Windows 10 上の FMP5.5 によりデータベースを起動 |
2. 低コスト性
これが第二の理由です。 どの位、システムの総コスト(TCO)が安いのか、FileMaker 15 の FLT との比較で試算した結果が下記です。
- FMP5.5@¥35000× 20ライセンス+FMS5.5 ¥130,000×1台=¥830,000
- FileMaker 15 FLT 20ユーザライセンス)@¥285,000×15年=¥4,275,000
何と FM5.5のコスト は FLTのそれに比し、 5分の1以下。これまた、驚異的です。
[19/03/17追記]
2019年3月現在、当社環境では Windows 10 上の FMP5.5/6 により開発・運用を行っています。また、複数の取引先に納品した FMP5.5/6 及び FMS5.5 によるシステムが、Windows 10 を含む新しいOS上で稼働しています。 仮想マシンや P2V、Remote Desktop を使用すれば、今後10年以上、レガシーFileMaker によるシステムは運用可能と思われます。
3.高速性
最新の FileMaker は最新のマシンで起動させてもかなりモッサリ。 一方、FMP5.5/6 を最新のマシンで起動させた時の速いことと言ったら… お暇なら古いPCと最新のPCで実行速度を比較してみてください。
FileMaker のOS互換性やFM製品間の互換性、さらにライセンスポリシーも迷走する昨今、機能的には遥かに劣る FM5.5/6 が輝いて見えます。 次回は、そんな FM5.5/6 のアプリを iOS や Android で利用してみます。
そのアップグレード、ホントに必要?
FileMaker は Ver5.5/6 以降、様々なアップグレードがなされてきました。
大きいところでは、
- データベーススキーマの変更(アプリとデータの分離が可能に)
- イベントによるスクリプトトリガ
- データベース容量の拡張
- アカウント機能追加(スクリプトによるアカウントの新規作成・管理)
- マルチウインドウ対応とウインドウの制御
- サーバサイドスクリプト
- PDF出力
- ESSによるSQLデータソース(RDBMS)との連携
- WebDirect(FMアプリをそのままWebアプリ化)
- カスタムWeb機能の充実(XML/PHP/REST対応)
- iOS対応
- テーマ・スタイル/タブ機能等レイアウト機能の改善
- デバッガの改良
一方、巷には、機能的なアップグレードを必要としない、或いはアップグレードが費用対効果に見合わないシステムが数多あります。 たとえば、NTT東日本の「ひかり電話設定サイト」(下図)、このサイトでは電話転送の設定を行うのですが、ここのユーザインタフェイスはこの10年程、ほとんどまったく変化がありません。
また、Googleの運営する Blogger ― 当ブログもこれを利用しています ―、このブログ投稿管理サイトも“ユーザインタフェイス”的には十数年、あまり変化がありません。
上記の2サイトは、ユーザサイドから見れば改善の余地がありますが、運営企業は「費用対効果が低い」、あるいは「プライオリティが低い」とみなしてか、少なくともユーザインタフェイスのアップグレードにはあまり熱心ではないようです。
かく言う小社も、顧客管理・請求書発行業務は「売上猫くん4.0」という FM4.0 で作成した自社システムを FM5.5 によりアップグレードし、一部簡単な機能を追加した後は、ほぼ20年間そのまま使用しており、今後も使用を続ける予定です。

|
| FileMaker 5.5/6 で現在も稼働する小社の基幹「売上猫くん 4.0」 |
Amazonの通販サイトや AWS、 YouTube、Google Map、Google Analytics のように持続的なアップグレードが企業競争力と収益の源泉となるようなシステムは星の数ほど存在します。 一方、レガシーシステムであっても十分に役割を果し、今後も大規模なアップグレードを予定しないシステムも多く存在するのです。
本ページは現在でも多くのアクセスがあり、レガシーFMへの関心がいまだに高いことがうかがえます。システムをアップグレードするか、延命するかについては、業者やベンダーの情報を鵜呑みにせず、そのアプリの性質や将来像、費用対効果、双方のリスクを踏まえて意思決定するのがクレバーな企業なのだ、と思うのです。
(19/03/27追記 NuckyT)
(土屋)
追記
些細な変更にすらリスクは伴います。重要なシステムであればあるほど、そのまま使いたい。 アジャイルでリファクタリング…って何? 触らぬ神に祟りなし。
米軍の核兵器運用システムでいまだに8インチフロッピーディスクを使う理由について、ペンタゴンは「…現在も機能しているため」と言っています(米軍、核兵器運用に今も8インチフロッピー使用)。
2020/02/04 追記:
米軍、核ミサイル運用でのフロッピーディスク使用をようやく停止との報道
The US nuclear forces’ Dr. Strangelove-era messaging system finally got rid of its floppy disks (英語)
2019年にフロッピーディスクがようやく廃止されたとのことですが、約50年前のテクノロジーを延命運用できるとは、さすが米軍。
■ FileMaker 5/6等レガシーシステム関連記事
正月休み明け、仮想マシン上の FileMaker Server 5.5 バックアップが失敗していた(22/01/25投稿)
仮想マシンの外部ディスクでI/Oエラーが出た際の復旧方法
まだまだいける FileMaker 5.5/6 ― レガシーFileMaker の延命 2021 ―(21/07/24投稿)
レガシーFileMaker とOSの互換性、移行時の留意点について
IIS6 + FileMaker Web コンパニオン構成の Web サーバ機で TLS1.2 が動作するようにリバースプロキシを設定する (20/07/06投稿)
TLS1.2 非対応の IIS6 に Web ブラウザアクセス時に警告メッセージが出ないようにする
太古の FileMaker システムを延命させる! ― 後日談FileMaker(17/09/07投稿)
下記記事のレガシー延命スキームの実施と結果について。
太古の FileMaker システムを延命させる!(17/04/25投稿)
Remote Desktop Server/FileMaker Pro 5.5 搭載の Windows Server 2008 物理マシンを P2Vし、Hyper-Vに移行することにより、レガシーシステムの延命を図る。
FileMaker 5.5/6 をモバイルで使う(16/05/25投稿)
Android/iOS に Remote Desktop Client を載せて、FileMaker Go のようなことをしてみます。
今なお輝くFileMaker 5.5/6(16/05/23投稿)
レガシーFileMaker の意外な利点。