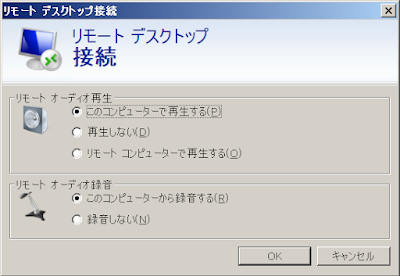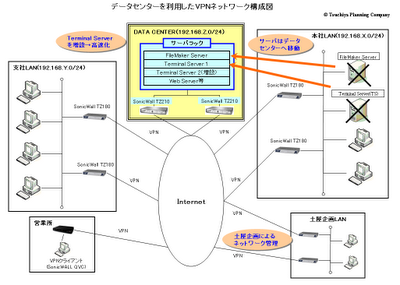本記事は、Team Foundation Server がインストール済みであり、かつソースが公開設定されていることが前提になっていますので、Team Foundation Server 側の設定については省略してあります。
なお、ユーザインタフェースは英語表記になっていますが、一応注釈を付けておりますので、日本語のメニューと読み替えてください。
1. Visual Studio 2010 を起動し、トップ画面の一番上に表示される Connect to Team Foundation Server (Team Foundation Server に接続) をクリックするか、メニューバーより、「Team」→「Connect to Team Foundation Server」を選択します。

2. Connect to Team Project (チームプロジェクトに接続)というダイアログが表示されます。
初回起動時は接続可能な Team Foundation Server が未登録の状態ですので、サーバを登録する必要があります。
“Servers...”をクリックします。
3. Add/Remove Team Foundation Server (Team Foundation Server の追加と削除)というダイアログが表示されますので、“Add...”(追加)をクリックします。

4. Team Foundation Server がインストールされているサーバの URL、または Team Foundation Server の名前を入力し、“OK” をクリックします。

5. 上記で登録した Team Foundation Server への接続が行われ、Connect to Team Project (チームプロジェクトに接続) というダイアログに、利用可能なチームプロジェクトの一覧が表示されます。
特定のプロジェクトを選択することも、すべてのプロジェクトを選択することも可能です。
以下は、すべてを選択した状態を示しています。
選択が終わったら、“Connect” (接続)ボタンをクリックします。

6. Team Explorer (チームエクスプローラ)が表示されますので、その中から一番下の Source Control (ソースコントロール)をダブルクリックします。

7. Source Control Explorer (ソースコントロールエクスプローラー)が開きます。
ソースを取得したいプロジェクトを右クリックし、表示されるサブメニューより、Get Latest Version (最新バージョンを取得)を選択します。

8. Map (マップ)というダイアログが表示されますので、ローカルコピーを保存するためのフォルダを指定します。
以下では、ローカルのドキュメントフォルダに NekoTFS というプロジェクトフォルダを指定しています。
“Map” をクリックすると、Team Foundation Server から現在の最新バージョンのソースがコピーされるとともにマッピング設定が行われます。
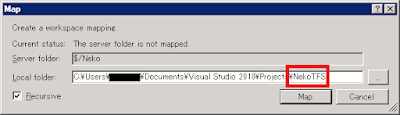
これで Team Foundation Server にアクセスしながらソース管理を行うための下準備が整いました。