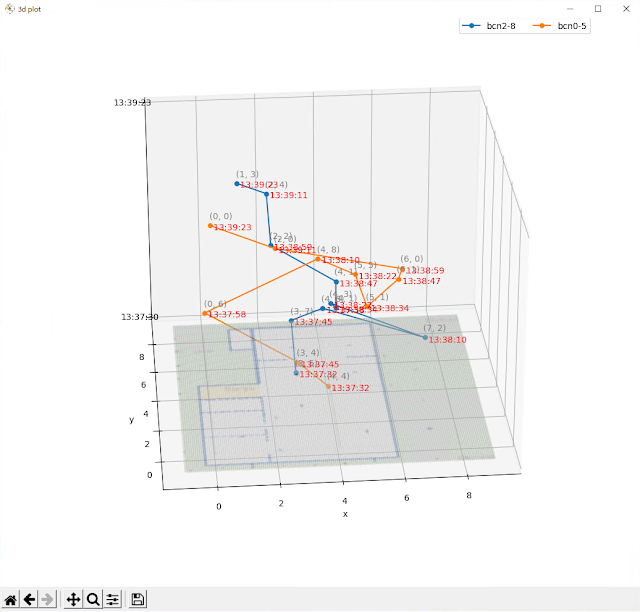正月休み明け、Windows 2012 Hyper-V上のWindows 2008 で FileMaker Server 5.5(FMS) を運用している取引先から、「バックアップが失敗している」との連絡がありました。
仮想マシンの構成は以下の通りです。
■Windows 2008仮想マシン(VM)構成
[C:内臓VHD]
[E:内臓VHD]←FMSを実行
[F:外付VHD]←FMSのバックアップ先
上記Fドライブの特定ディレクトリはReadできるのに、他のディレクトリはReadできず、Writeは全くできないという状況で、図の「I/Oデバイスエラーが発生したため、要求を実行できませんでした。」が出ます。
そこでFドライブ(外付ディスク)にハード的問題があると思い、このドライブを取り外して別のPCに取り付けてチェックすると、普通にマウントできて、Read/Writeできました。
気を取り直して、Hyper-V機に同じ外付けドライブを戻してもらい、Hyper-Vマネージャーで問題のVHDを一度取り外して、再度アタッチ。 これによりRead/Writeも、FMSバックアップも実行できるようになりました。
 |
| “削除”ボタンで問題のVHDを取り外し、“参照”ボタンで同VHDを再度アタッチ |